Unde sunt descărcări pe iPad
Aplicația Fișiere de pe iPad este o modalitate excelentă de a gestiona și organiza toate fișierele descărcate.
Cum să accesați fișierele descărcate pe iPhone și iPad
Dacă descărcați fișiere pe dispozitivul dvs. de pe internet deseori, atunci sunteți obișnuit cu rutina. Este posibil să fi schimbat chiar locația de descărcare într -un anumit loc. Dar dacă nu ați descărcat niciodată un fișier pe iOS, atunci vă întrebați probabil unde au mers acele fișiere!
Aici, vă vom arăta cum să accesați fișierele descărcate pe iPhone și iPad.

Accesați -vă descărcările în Safari
Dacă utilizați Safari ca browser ales pe iOS, atunci acesta este cel mai ușor loc pentru a vă apuca descărcările.
Pentru a deschide managerul de descărcări, atingeți Afișați descărcări Buton în bara de instrumente Safari, care arată la fel cum se întâmplă pe Mac. Puteți apoi să selectați fișierul pentru a -l deschide sau atinge lupă pentru a -l vedea în folderul său.
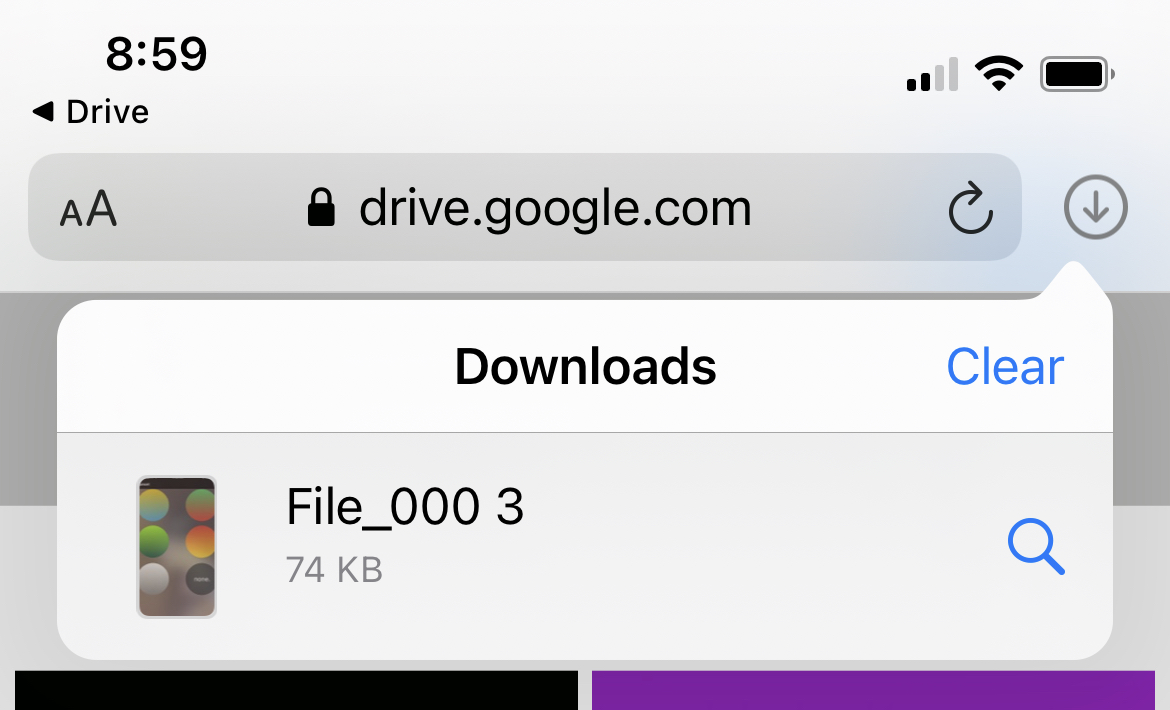
Notă: În iOS 15, bara de adrese Safari este mutată în partea de jos. Veți vedea pictograma de descărcare în stânga jos, dacă nu ați revenit la vechiul design.
Dacă nu vedeți butonul Show Descărcări, Safari poate a eliminat deja descărcările. Verificați setarea de descărcare Eliminați Setări > Safari > Descărcări care poate fi setat după o zi, la descărcare de succes sau manual.

Accesați -vă descărcările în aplicația Files
Descărcările dvs. de pe iPhone și iPad accesați în mod implicit aplicația dvs. de fișiere într -un folder numește descărcări. Așadar, dacă nu puteți utiliza Safari pentru a vedea descărcările dvs., doar deschideți Fișiere > Naviga, si in ICLOUD DRIVE, selectează Descărcări pliant.
Pentru a alege o altă locație, consultați tutorialul nostru despre cum să schimbați unde sunt salvate articolele de safari descărcate în iOS. Și dacă vă interesează, aruncați o privire la modul de schimbare a locului de descărcare de safari pe Mac.
Aveți de gând să vă ocupați de toate fișierele și imaginile pe care le -ați descărcat acum? Și intenționați să schimbați locația într -un loc mai convenabil pentru descărcări viitoare pe iOS? Anunță-ne!
Sfaturi de safari conexe:
- Cum să personalizați și să personalizați safari pe iPhone și iPad
- Cum se oprește sugestii autohtone, adresa, e -mailul și plata autofill în Safari
- 4 moduri rapide de a deschide fila privată Safari pe iPhone
Unde sunt descărcări pe iPad
Unde sunt descărcări pe iPad? (Răspuns rapid!)
În acest articol, vom învăța să aruncăm o privire.
Dacă sunteți un utilizator de iPad sau iPhone care vă întrebați unde sunt descărcări pe iPad, probabil familiarizați cu procesul de descărcare de fișiere de pe Internet. Cu toate acestea, după ce ați descărcat cu succes ceva, uneori poate fi dificil să îl localizați pe dispozitivul dvs. În acest articol, vă vom ghida unde să găsiți fișierele descărcate pe iPad sau iPhone, adresându -vă întrebării specifice „Unde sunt descărcări pe iPad?”Pentru a accesa descărcările, va trebui să utilizați aplicația Files. Această aplicație este preinstalată pe dispozitivul dvs. și vă permite să vă gestionați fișierele și folderele. După ce ați deschis aplicația Files, va trebui să navigați la folderul Descărcări. Acest folder stochează toate fișierele descărcate, inclusiv fotografii, videoclipuri, muzică și documente. Dacă nu puteți localiza aplicația de fișiere pe ecranul de pornire, o puteți găsi cu ușurință trecând în jos din centrul ecranului de pornire și căutând „Fișiere.”După ce ați găsit aplicația, puteți accesa descărcările dvs. atingând fila Navigare și navigând pe ICLOUD DRIVE> Descărcări. De acolo, puteți vizualiza și gestiona toate fișierele descărcate.
Unde sunt descărcări pe iPad?
Dacă vă întrebați unde sunt fișierele dvs. descărcate pe iPad, nu sunteți singuri. Cu atât de multe aplicații și modalități diferite de a descărca fișiere, poate fi greu să urmărești totul. În această secțiune, vom trece peste trei moduri diferite de a găsi descărcările pe iPad: utilizarea aplicației Files, folosind Safari și folosind Mail.
Utilizarea aplicației Files
- Deschideți aplicația Files pe iPad.
- Atingeți fila Navigare.
- Atingeți iCloud Drive.
- Atingeți folderul Descărcări pentru a vedea fișierele descărcate.
Dacă ați descărcat fișiere din alte surse, cum ar fi Google Drive sau Dropbox, poate fi necesar să navigați la aceste foldere în schimb.
Puteți muta, de asemenea, fișierele, atingând și ținând un fișier și selectând „Move” pentru a -l muta într -un alt folder.
Folosind safari
Dacă ați descărcat un fișier din Safari pe iPad, acesta este stocat în folderul Descărcări din aplicația Files.
Iată cum să descărcați un fișier din Safari:
- Lansați Safari pe iPad -ul dvs.
- Navigați pe pagina web care conține fișierul pe care doriți să îl descărcați.
- Atingeți linkul către fișierul pe care doriți să îl descărcați.
- Atingeți butonul „Descărcare” pentru a confirma descărcarea.
Odată ce descărcarea este completă, puteți găsi fișierul în folderul Descărcări din aplicația Files.
Folosind e -mail
Dacă ați primit un e -mail cu un atașament pe iPad, puteți descărca atașamentul și îl puteți găsi în folderul Descărcări din aplicația Files.
Iată cum să descărcați un atașament de pe Mail:
- Deschideți aplicația Mail pe iPad.
- Găsiți e -mailul cu atașamentul pe care doriți să îl descărcați.
- Atingeți și țineți apăsat atașamentul.
- Atingeți „Salvați atașamentul” pentru a salva fișierul pe iPad.
Odată ce descărcarea este completă, puteți găsi fișierul în folderul Descărcări din aplicația Files.
În concluzie, găsirea descărcărilor pe iPad este ușoară odată ce știi unde să arăți.
Indiferent dacă utilizați aplicația Files, Safari sau Mail, puteți găsi și gestiona cu ușurință fișierele descărcate.
Utilizarea aplicației Files
Aplicația Fișiere de pe iPad este o modalitate excelentă de a gestiona și organiza toate fișierele descărcate.
Cu aplicația Files, puteți accesa cu ușurință, vizualizați și organiza fișierele descărcate într -o singură locație centrală.
Accesarea folderului Descărcări
Pentru a accesa fișierele descărcate, deschideți aplicația Fișiere și atingeți fila Browse.
De acolo, atingeți ICLOUD Drive și apoi atingeți folderul Descărcări.
Aici, veți găsi toate fișierele descărcate.
Dacă aveți fișiere descărcate care nu sunt în folderul Descărcări, le puteți accesa și atingerea opțiunii ON My iPad din aplicația Files.
Acest lucru vă va arăta toate fișierele care sunt stocate local pe iPad.
Vizualizarea fișierelor descărcate
După ce ați accesat folderul Descărcări, puteți vizualiza fișierele descărcate, atingând pe ele.
În funcție de tipul de fișier, este posibil să puteți edita fișierul folosind Markup sau să îl deschideți într -o altă aplicație.
Dacă sunteți în căutarea unui fișier specific, puteți utiliza bara de căutare din partea de sus a aplicației Fișiere pentru a -l găsi rapid.
Organizarea fișierelor descărcate
Pentru a vă menține fișierele descărcate organizate, puteți crea foldere noi în aplicația Files.
Pentru a face acest lucru, atingeți butonul de editare din colțul din dreapta sus al ecranului, apoi atingeți butonul nou folder.
De asemenea, puteți muta fișiere în diferite foldere apăsând și ținând un fișier și apoi glisați -l în folderul dorit.
Dacă doriți să copiați un fișier în loc să -l mutați, pur și simplu trageți fișierul în folderul dorit în timp ce țineți apăsat tasta opțiune.
Dacă ați descărcat mai multe fișiere pe care doriți să le păstrați împreună, le puteți comprima într -un folder zip.
Recomandat: iPad vs Suprafață: Diferențe și comparație completă
Pentru a face acest lucru, selectați toate fișierele pe care doriți să le comprimați și apoi atingeți butonul Compress din colțul din dreapta sus al ecranului.
În general, aplicația Files este un instrument excelent pentru gestionarea și organizarea fișierelor descărcate pe iPad.
Cu interfața sa ușor de utilizat și caracteristicile puternice, puteți păstra cu ușurință toate fișierele dvs. într-o singură locație centrală.
Folosind safari
Când navigați pe internet pe iPad, puteți întâlni fișiere pe care doriți să le descărcați.
Safari facilitează descărcarea fișierelor și le puteți accesa mai târziu în aplicația Files.
Vizualizarea fișierelor descărcate
Pentru a vizualiza fișierele descărcate în Safari, atingeți aplicația Safari pe iPad.
Apoi, atingeți butonul Descărcări, care arată ca o săgeată îndreptată în jos.
Aici, puteți vedea o listă cu toate fișierele pe care le -ați descărcat.
Dacă doriți să deschideți un fișier descărcat, atingeți -l.
Dacă nu sunteți sigur unde este salvat fișierul, puteți atinge și ține cont pe fișier pentru a vedea locația acestuia.
Puteți utiliza, de asemenea, aplicația Fișiere pentru a găsi fișierele descărcate.
Salvarea descărcărilor la ICLOUD DRIVE
În mod implicit, descărcările din Safari sunt salvate în folderul de unitate iCloud din aplicația Files.
Acest lucru vă permite să accesați fișierele descărcate pe toate dispozitivele Apple, atât timp cât sunteți conectat cu același ID Apple.
Dacă doriți să schimbați unde sunt salvate descărcările, puteți face acest lucru în setările Safari.
Pentru a accesa setările Safari, accesați Setări> Safari.
În secțiunea generală, veți vedea o opțiune de descărcare. Aici, puteți alege să vă salvați descărcările pe iCloud Drive, pe iPhone -ul meu sau pe o altă locație.
Dacă alegeți să vă salvați descărcările pe iPhone -ul meu, acestea vor fi stocate local pe dispozitivul dvs.
Acest lucru poate fi util dacă doriți să păstrați anumite fișiere separate de stocarea iCloud.
Cu toate acestea, rețineți că stocarea locală este limitată, așa că este posibil să fie necesar să ștergeți periodic fișierele vechi pentru a elibera spațiul.
În rezumat, Safari facilitează descărcarea fișierelor pe iPad.
Puteți vizualiza fișierele descărcate în aplicația Safari sau în aplicația Fișiere și puteți alege să le salvați la ICLOUD DRIVE sau pe iPhone -ul meu.
Cu aceste opțiuni, puteți gestiona cu ușurință descărcările și le puteți accesa ori de câte ori aveți nevoie de ele.
Folosind e -mail
Dacă primiți un e -mail cu un atașament pe iPad, îl puteți vizualiza și descărca direct din aplicația Mail. Iată cum:
Vizualizarea atașamentelor descărcate
- Deschideți aplicația de e -mail și accesați e -mailul cu atașamentul.
- Atingeți atașamentul pentru a -l deschide.
- Dacă este o imagine sau un PDF, puteți glisa la stânga sau la dreapta pentru a vizualiza mai multe pagini.
- Pentru a salva atașamentul, atingeți și mențineți -l până când apare un meniu.
- Atingeți „Salvați atașamentul” pentru a -l salva pe iPad.
Salvarea atașamentelor la unitatea iCloud
Dacă doriți să salvați atașamentul la unitatea dvs. iCloud, urmați acești pași:
- Deschideți aplicația de e -mail și accesați e -mailul cu atașamentul.
- Atingeți atașamentul pentru a -l deschide.
- Atingeți și țineți apăsat pe atașament până când apare un meniu.
- Atingeți „Share” și apoi selectați „Salvați în fișiere.”
- Alegeți folderul la care doriți să salvați atașamentul sau să creați un nou folder.
- Atingeți „Salvați” pentru a salva atașamentul la unitatea de iCloud.
Rețineți că puteți salva și atașamente la alte servicii de stocare în cloud, cum ar fi Google Drive sau Dropbox, dacă le aveți instalate pe iPad.
În general, aplicația de e -mail de pe iPad -ul dvs. face ușor vizualizarea și descărcarea atașamentelor.
Indiferent dacă este vorba.
Taxe cheie
Acum că știți unde să găsiți descărcări pe iPad, iată câteva aspecte cheie de care trebuie să țineți cont:
- Aplicația Files este centrul central pentru toate descărcările dvs. de pe iPad. Îl puteți accesa prin glisarea din centrul ecranului de pornire și căutarea aplicației de fișiere sau prin deschiderea acesteia din biblioteca de aplicații.
- După ce vă aflați în aplicația Fișiere, puteți găsi fișierele descărcate atingând fila Navigare, apoi selectând ICLOUD DRIVE și în final folderul Descărcări.
- De asemenea, puteți salva fișiere în alte foldere din unitatea iCloud sau pe iPad, atingând butonul mai multe (trei puncte) și selectând Adăugare la unitatea iCloud sau adăugați în fișiere.
- Dacă doriți să ștergeți un fișier descărcat, pur și simplu atingeți și mențineți-l pe acesta până când apare un meniu pop-up, apoi selectați Ștergeți.
- De asemenea, vă puteți gestiona descărcările din alte aplicații, cum ar fi fotografiile și Apple Music. De exemplu, pentru a șterge o fotografie descărcată, deschideți aplicația Fotografii, selectați fotografia, atingeți pictograma coșul de gunoi, apoi selectați Ștergeți fotografia.
- Dacă doriți să descărcați un fișier de pe internet, puteți face acest lucru folosind Safari sau un alt browser web. Pur și simplu atingeți și mențineți apăsat pe linkul către fișier, apoi selectați Descărcați fișierul legat.
- Rețineți că unele tipuri de fișiere, cum ar fi anumite formate video, pot necesita o aplicație terță parte să se joace sau să se deschidă pe iPad.
Urmărind aceste sfaturi și trucuri, puteți găsi cu ușurință, gestiona și organiza toate descărcările pe iPad.






