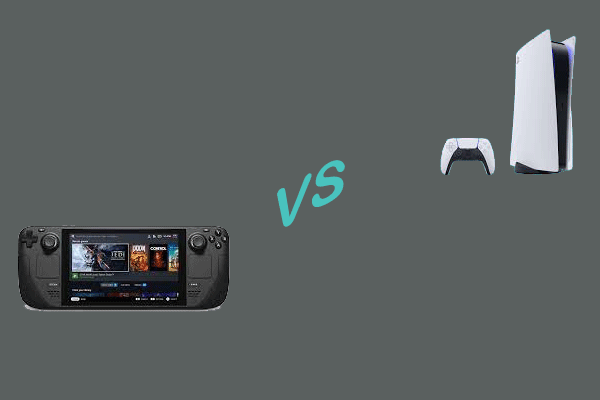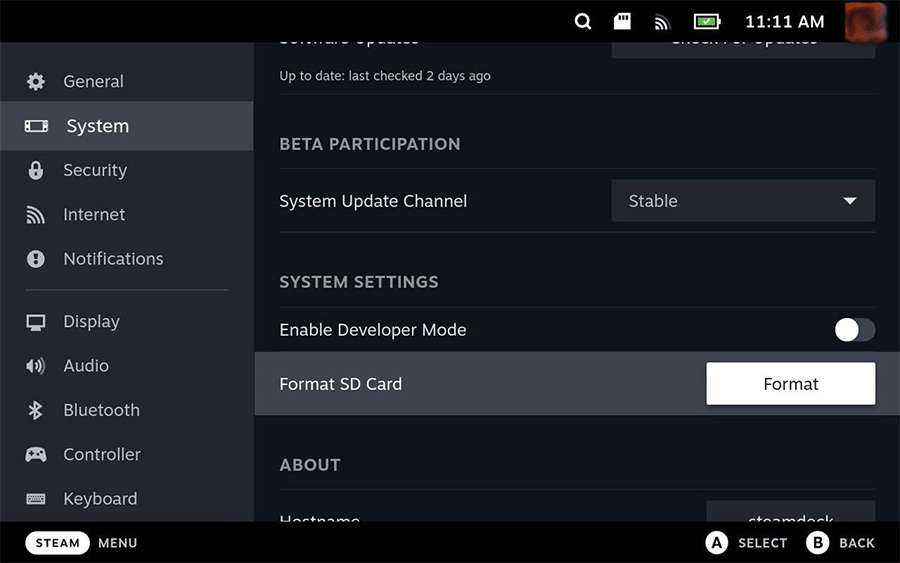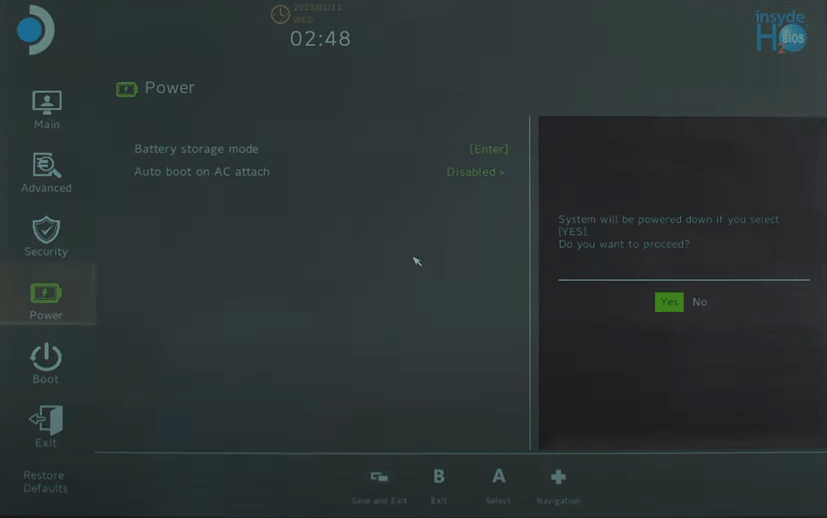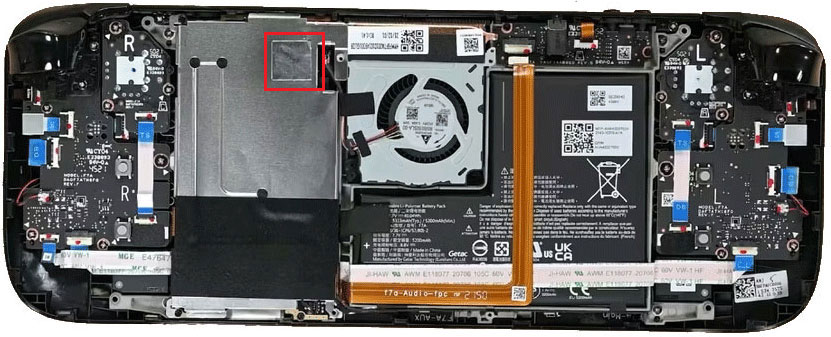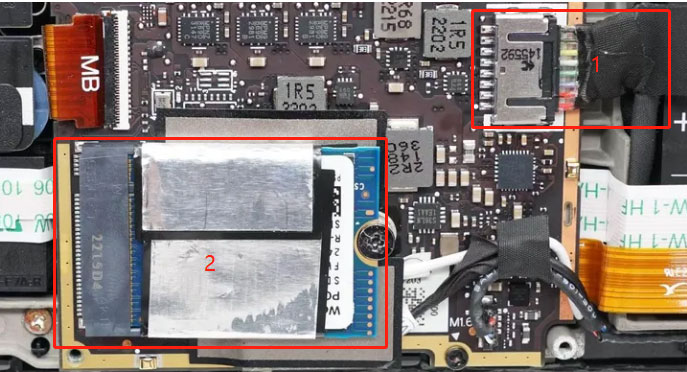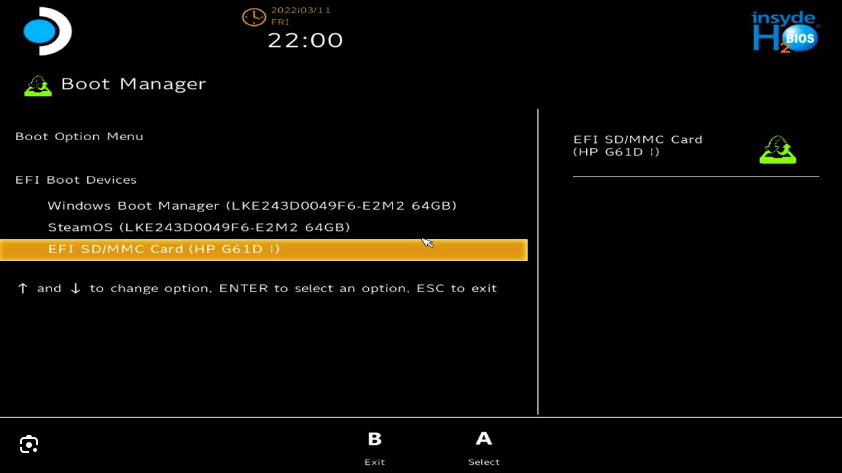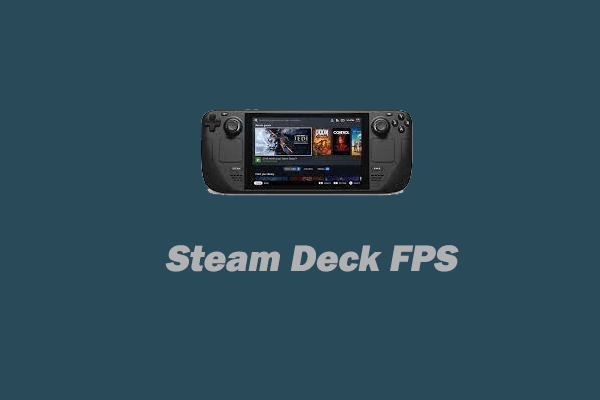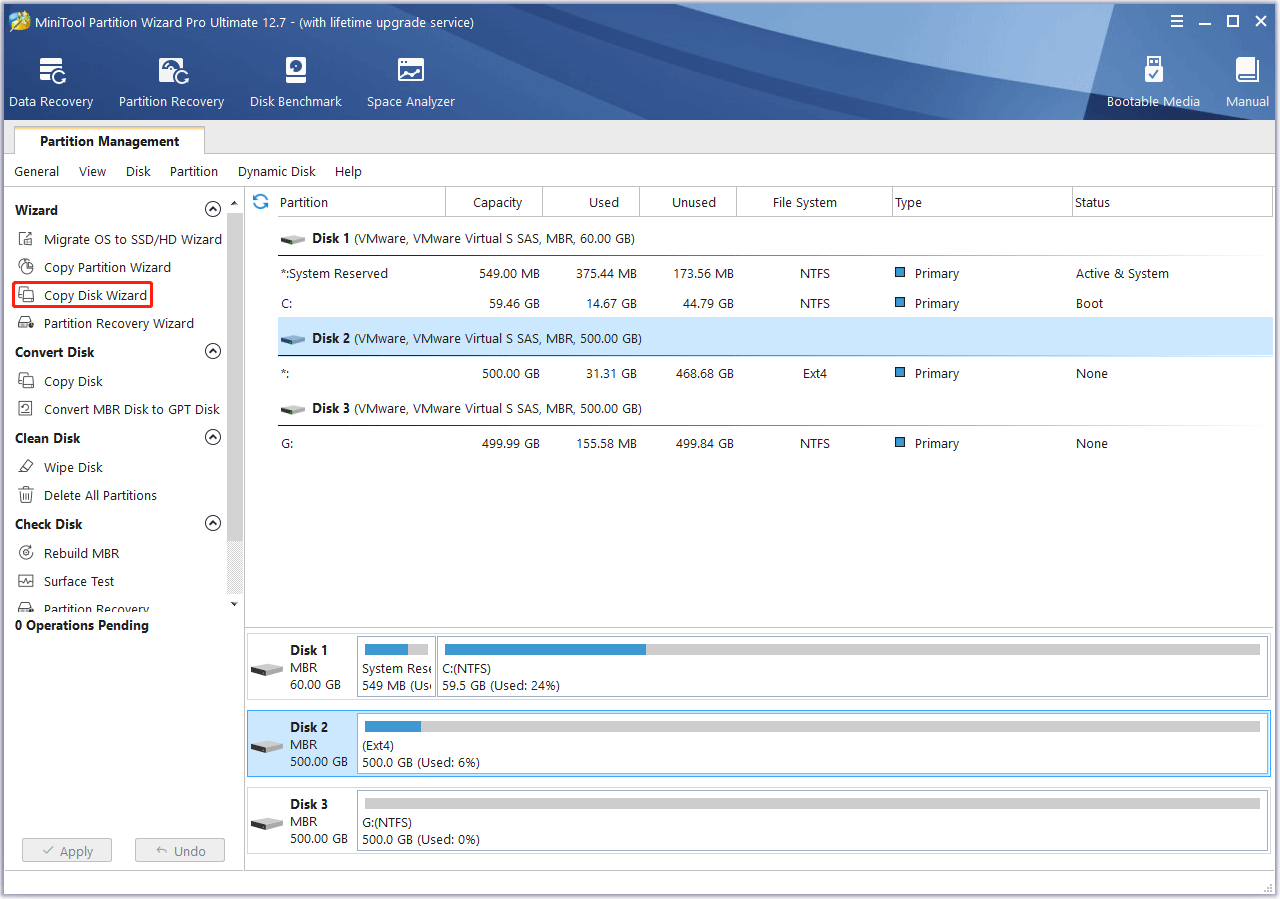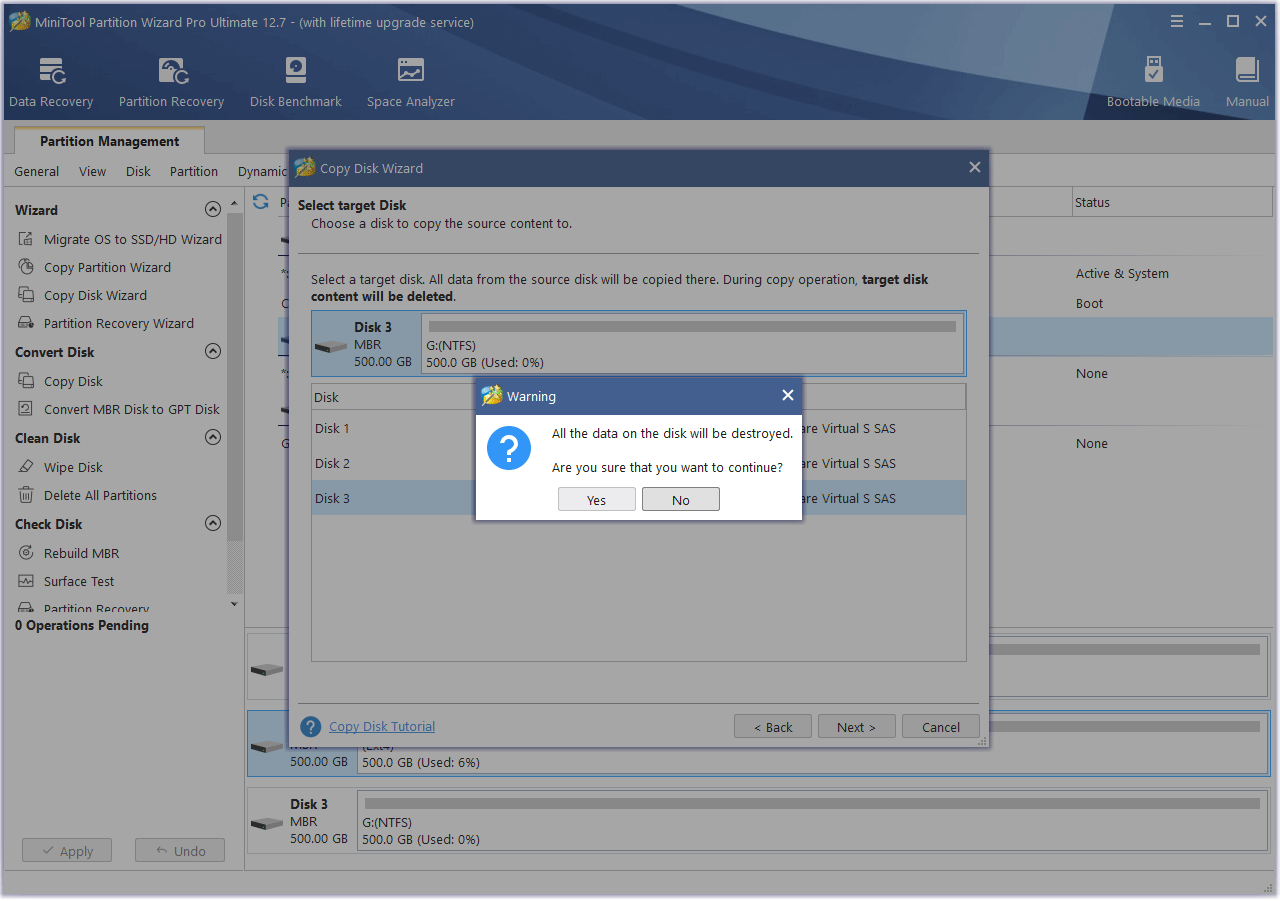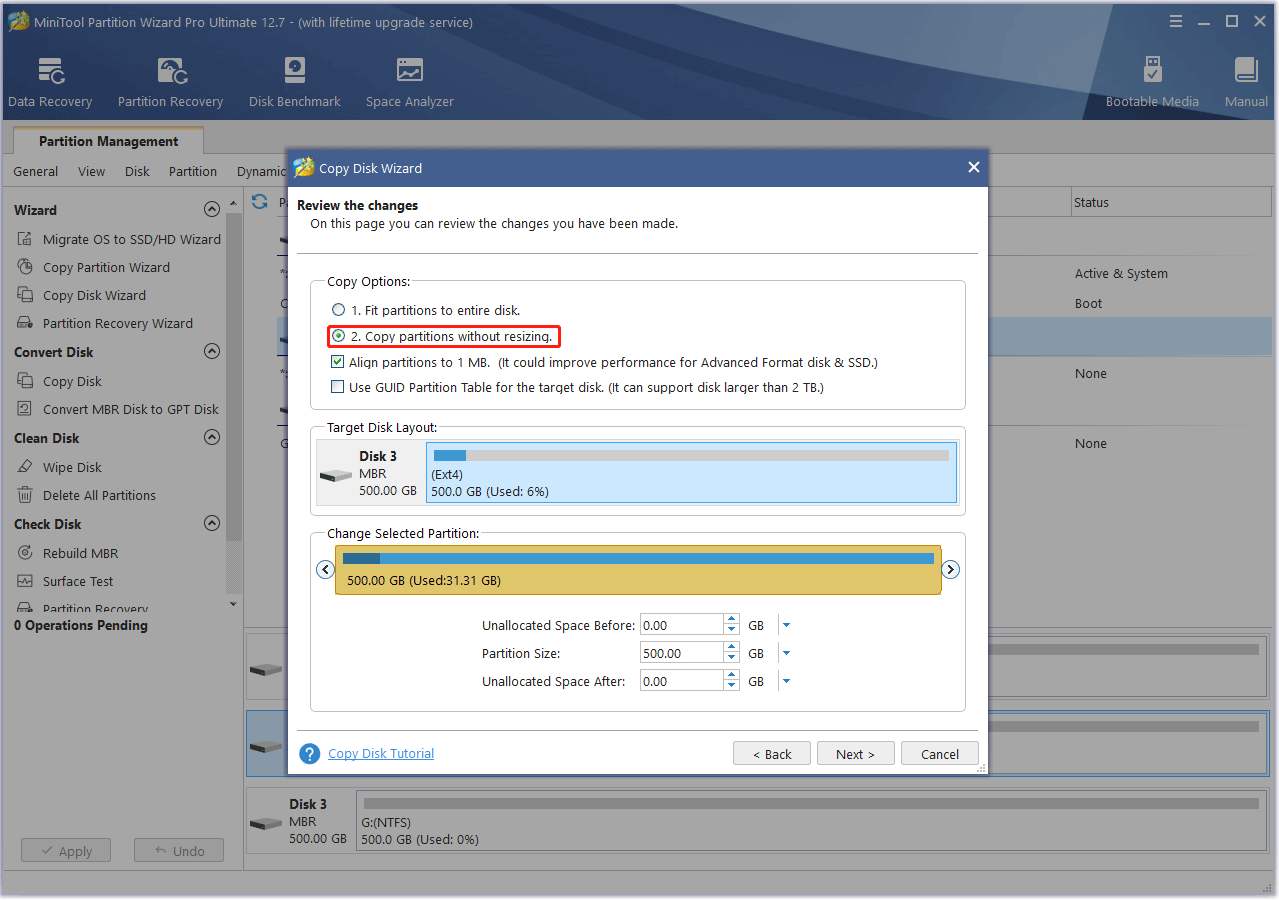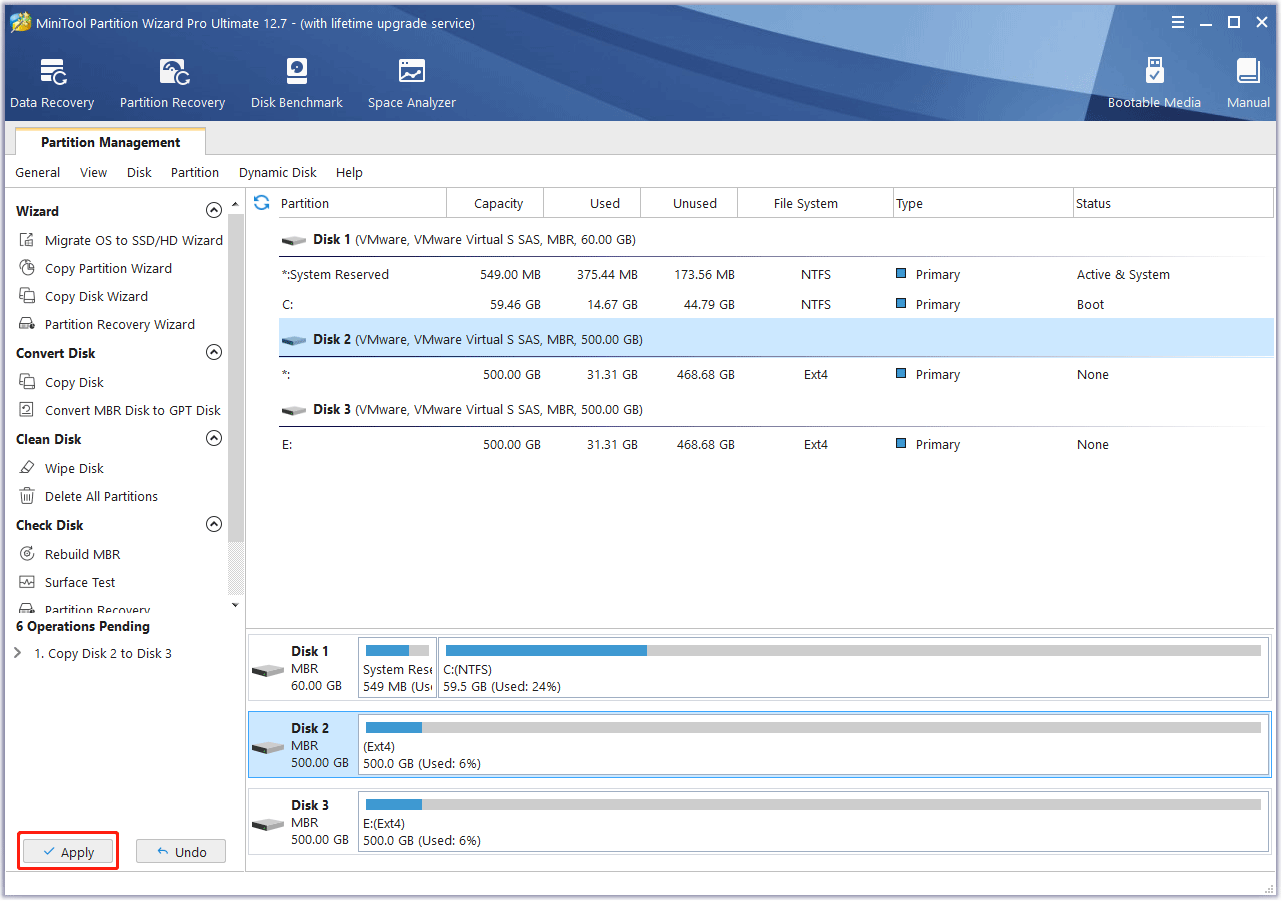Atingeți Setări.
Cum să adăugați depozitare suplimentară pe puntea cu aburi
. Atunci când nu cercetează și testează calculatoare, console de jocuri sau smartphone-uri, el rămâne la curent cu numeroasele sisteme complexe care alimentează vehiculele electrice pentru baterii .
Actualizat pe 9 august 2023
În acest articol
Sări la o secțiune
Ce să știi
- Puteți extinde stocarea cu aburi cu un card micro SD, o unitate USB externă sau o unitate SSD mai mare.
- Pentru a adăuga un card SD: introduceți cardul, apoi împingeți Aburi Setări > >A confirma.
- Setați cardul SD ca locație de descărcare implicită: Aburi buton>Setări >Sistem >Depozitare > >X.
Acest articol explică cum se adaugă stocare suplimentară pe o punte cu aburi.
Cum să extindeți stocarea de punte cu aburi
Puntea Steam este disponibilă în trei versiuni diferite, fiecare cu o cantitate diferită de depozitare la bord. Dacă optați pentru cea mai accesibilă versiune, veți constata că puteți instala doar o mână de jocuri înainte de a rămâne fără loc.
- Adăugați un card SD: Acest proces ușor vă poate crește stocarea cu 1 TB sau chiar mai mult cu un singur card Micro SD sau puteți schimba mai multe carduri micro SD mai mici.
- : Puteți conecta o unitate externă prin portul USB-C, dar unitatea poate fi configurată doar prin modul desktop și trebuie să o configurați de fiecare dată când o conectați.
- Înlocuiți SSD.
Cum să extindeți stocarea de punte cu aburi cu un card micro SD
. Sistemul de operare Steam Deck este configurat pentru a formata cărțile SD și a le folosi pentru stocarea jocului, astfel încât întregul proces este rapid și nedureros.
Puteți utiliza mai multe cărți mici și le puteți schimba după cum este necesar pentru a transporta o grămadă de jocuri oriunde mergeți, dar cărțile micro SD sunt disponibile până la 1.5 TB dacă aveți camera în buget.
Iată cum să vă extindeți stocarea cu aburi cu un card Micro SD:
- .
apasă pe ABURI buton pentru a deschide meniul principal.
Atingeți Setări.
.
Derulați în jos și selectați Format.
Selectați A confirma.
Puntea cu aburi va mai întâi Test .
. De asemenea, puteți încerca să reporniți puntea cu aburi. Dacă experimentați eșecuri repetate, încercați un alt card SD.
Puntea cu aburi va fi atunci Cardul dvs. SD.
Dacă cardul dvs. este lent, acest proces va dura ceva timp.
. Cardul dvs. este formatat și gata de utilizare în acest moment. Deruleaza in jos meniul din stânga și continuați la următorul pas dacă doriți să îl setați ca locație de descărcare implicită pentru jocuri noi.
Selectați Depozitare.
Selectați Card microSD, și apăsați .
Puteți utiliza o unitate USB externă cu o punte cu aburi?
Puteți utiliza o unitate USB externă sau o unitate flash cu puntea cu aburi, dar procesul este complicat și va trebui să intrați în modul desktop de fiecare dată când reconectați unitatea. De asemenea, nu vă puteți încărca puntea cu aburi atunci când este conectată o unitate USB externă, cu excepția cazului în care utilizați un butuc sau un doc, iar bateria se va scurge mai repede din cauza nevoilor de alimentare ale unității.
.
Dacă doriți cu adevărat să utilizați o unitate USB externă cu puntea cu aburi, va trebui să treceți în modul desktop și apoi să utilizați terminalul Linux pentru a monta și formata unitatea.
Pentru ca unitatea să funcționeze cu modul de joc Steamos, va trebui să formați unitatea ca NTFS. Unitatea va funcționa apoi cu puntea cu aburi până când o deconectați. De fiecare dată când conectați unitatea, va trebui să vă întoarceți în modul desktop, să montați unitatea folosind terminalul Linux, apoi să vă întoarceți la modul de joc pentru a utiliza unitatea.
?
Dacă ați achiziționat o punte Steam care nu are suficient stocare pentru dvs., este posibil să înlocuiți SSD -ul existent cu unul nou. Acest proces vă va anula garanția, dar nu este mai dificil decât modernizarea SSD în majoritatea laptopurilor.
Deși este posibil să introduceți un nou SSD în puntea dvs. de aburi, asta nu înseamnă că puteți pune în orice unitate pe care o doriți. Trebuie să fie 2230 m.. Alte unități fie nu sunt compatibile, fie nu se potrivesc.
.. Lor.2 2242 unități atrag, de asemenea, mai multă putere și rulează mai cald decât m.2 2230 de unități, ceea ce poate duce la supraîncălzire și să scurteze durata de viață a punții de aburi.
- Scoateți cele opt șuruburi din partea din spate a punții de aburi.
Cum să actualizați SSD cu aburi cu aburi
Este depozitarea puntea cu aburi completă? ? Această postare de la Minitool Partition Wizard vă arată detaliat proces. .
Ce este Steam Deck?
. Dispozitivul folosește Steamos de distribuție Linux de la Valve, care folosește stratul de compatibilitate a protonului Valve, permițând utilizatorilor să ruleze aplicații și jocuri Windows. Prin urmare, cu o punte cu aburi, puteți juca jocuri Windows pe o consolă manipulată.
În plus față de utilizarea de mână, Steam Puntea poate fi conectat la un televizor sau la un monitor printr -o stație de andocare și să fie utilizat ca un computer desktop sau o consolă de jocuri video de acasă. În modul desktop, utilizatorii pot instala aplicații terțe bazate pe Linux.
Steam Deck VS PS5: Care este mai bun pentru jocul de joc?
În această postare, vă prezentăm informațiile despre Steam Deck vs PS5. ? Continuați să citiți pentru a ști răspunsul.
?
Mulți oameni pot achiziționa o punte Steam, deoarece vă poate permite să jucați jocuri pe PC oriunde. .
? .
- .
- .
- Actualizați SSD intern.
Cum se adaugă un card SD la puntea Steam
Steam Deck are un slot pentru card microSD care acceptă autobuzul UHS-I. Acest autobuz limitează viteza cardului SD la 104 MB/s. În plus, Steam Deck acceptă în prezent carduri microSD de până la 1 TB în dimensiune. În timp ce cardurile microSD 2TB vor fi disponibile în curând, nu se știe dacă Steam Deck le va suporta.
Dacă adăugați o carte SD la Steam Deck, puteți rula jocuri de pe cartea SD, dar viteza de rulare a jocului va fi mult mai lentă. Cum se actualizează depozitarea punții cu aburi adăugând un card SD? Iată ghidul:
Pasul 1: Introduceți cardul microSD în puntea cu aburi. Slotul pentru card microSD este situat pe partea inferioară a dispozitivului de punte cu aburi.
Pasul 2: Odată ce cardul microSD este introdus, puntea cu aburi o va detecta și o pictogramă a cardului SD va apărea în secțiunea de sus a ecranului Steam Deck. și apoi Sistem direct.
Pasul 3: Derulați în jos panoul din dreapta pentru a selecta Format card SD. Confirmați această operație și așteptați până la finalizarea procesului de format.
. Data viitoare când instalați un joc, veți primi opțiunea de a -l salva pe unitatea internă sau pe cardul microSD. Dacă doriți să instalați jocuri pe cardul SD, alegeți doar opțiunea de card microSD.
?
Care este cel mai bun card SD pentru Steam Deck? ? Această postare oferă informații detaliate despre aceste întrebări.
Steam Deck are un port USB Type-C care acceptă USB 3.2 Gen 2 (10 Gbps) și DisplayPort 1.4. Dacă doriți să faceți upgrade stocarea cu aburi, puteți adăuga, de asemenea, o unitate USB sau un hard disk extern pe puntea cu aburi.
Avantajul acestui mod de actualizare a stocării cu aburi este că viteza USB poate fi de până la 1250 MB/s. În acest fel, are și unele defecte, de exemplu:
- Conexiunea dintre unitatea USB și puntea cu aburi poate fi slăbită uneori.
- Unitatea USB trebuie să fie montată și adoptată din nou și din nou (pare să scadă frecvent).
- Unitatea USB se poate monta automat în modul desktop, dar nu în modul de joc (veți avea nevoie de un script pentru a rula din modul de joc de fiecare dată când reporniți).
? ? . În ceea ce privește ghidul detaliat, vă puteți referi la această postare: Cum să configurați hard disk -uri externe pe puntea Steam.
Tipuri și viteze USB – o introducere generală cu imagini
Această postare vă introduce diverse tipuri USB și viteze USB corespunzătoare pentru dvs. .
Dacă nu sunteți mulțumit de metodele de actualizare de stocare a punții de mai sus, puteți încerca metoda de actualizare SSD Steam Deck SSD. Defectul acestei metode este că toate modelele folosesc 2230 m prizate.2 module (nu sunt destinate înlocuirii utilizatorului final).
În plus, Valve avertizează că înlocuirea SSD a punții de abur poate provoca un consum de energie mai mare, o defecțiune a disiparii căldurii, o problemă de compatibilitate electromagnetică și o defecțiune electrostatică. .
Alegeți un SSD pentru puntea cu aburi
Înainte de a continua, trebuie să achiziționați un SSD pentru Steam Deck.
- .2. .
- Modelul Steam Deck 64 GB folosește protocolul PCIe Gen 2 X1, în timp ce modelele Steam Deck 256 GB și 512 GB folosesc PCIE Gen 3 X4 sau PCIe Gen 3 x2 Protocol. Dacă este posibil, asigurați -vă că m -a cumpărat m.2 SSD utilizează protocolul corect.
. Dar Valve afirmă că nu au văzut niciun impact asupra performanței jocurilor între x2 și x4 în testul lor.
Actualizare SSD Steam Deck SSD – Curățați Instalați Steamos
.
Pasul 1: Scoateți cardul SD și unitatea USB de pe puntea cu aburi dacă sunt conectate.
Pentru siguranță, este recomandat să descărcați bateria punții cu aburi sub 25%. . Iată pașii:
- Alimentează -ți puntea cu aburi.
- Odată plecat, țineți apăsat Volum up (+) butonul și apăsați Putere buton.
- Eliberați atât butoanele, cât și puntea cu aburi ar trebui să se pornească în meniul BIOS.
- Mergi la Utilitate de configurare >, Selectați Mod de stocare a bateriei, și selectați da a confirma.
Pasul 3: Folosiți un driver Phillips pentru a îndepărta cele opt șuruburi care fixează capacul din spate. Apoi, scoateți capacul din spate. Poate fi nevoie de o selecție de deschidere.
Pasul 4: . Trebuie să folosiți o pereche de pensete pentru a trage bucata de bandă de folie care acoperă șurubul ascuns de pe scutul bordului. Trageți -l doar suficient pentru a vedea șurubul de dedesubt, deoarece trebuie să reutilizați bucata de bandă de folie.
Pasul 5: . Acum, veți vedea SSD. Pentru a elimina SSD, ar trebui să faceți după cum urmează:
- Prindeți cablul bateriei prin fila de tragere și trageți -l direct de la placa de bază pentru a -l deconecta. Cablul bateriei este aproape de SSD.
- . Apoi, puteți elimina SSD.
- După cum puteți vedea, SSD este învelit în ecranarea ESD. Trebuie să folosiți o pereche de pensete pentru a glisa ușor ecranarea SSD. .
- Înfășurați noul SSD în ecranarea ESD și apoi instalați -l și fixați -l pe puntea cu aburi.
Pasul 6: Reasamblați -vă puntea cu aburi urmând pașii de mai sus în ordine inversă. Conectați cablul bateriei, plasați și fixați scutul plăcii și închideți capacul din spate. Odată terminat, puteți începe să curățați instalarea Steamos.
. Introduceți o unitate USB de cel puțin 8 GB pe computer. Apoi, utilizați Rufus (pentru Windows) sau Etcher Balena (pentru macOS sau Linux) pentru a arde imaginea SteamOS pe unitatea USB.
Pasul 8: Conectați unitatea USB la puntea cu aburi. . Apoi, închide -ți puntea cu aburi. Tine Volum scăzut buton și faceți clic pe buton. Apoi, dă drumul la buton când auziți chime -ul. Program de încărcare.
Pasul 9: În Program de încărcare, . Ecranul se va întuneca și apoi vei fi într -un mediu desktop. . . .
După finalizarea instalării, puteți utiliza puntea cu aburi în mod normal.
Steam Deck FPS: Cum să -l vezi și cel mai bun jocuri FPS
Această postare vorbește despre Steam Deck FPS și cele mai bune jocuri FPS pentru Steam Deck. .
Actualizare SSD Steam Deck SSD – Clone Steamos
Dacă curățați instalați SteamOS, trebuie să vă descărcați și să reinstalați toate jocurile. . . Acest software de partiție de disc poate clona hard disk -ul la altul cu doar câteva clicuri. Iată ghidul:
.. . Descărcați, instalați și lansați Minitool Partition Wizard. Apoi apasa .
Pasul 2: Următorul. . Selectați noul SSD ca disc țintă și faceți clic pe Următorul. . a continua.
Pasul 3: Examinați modificările. În acest pas, trebuie să selectați Copiați opțiunea 2 – Copiați partiții fără redimensionare Deoarece Minitool Partition Wizard nu acceptă redimensionarea partițiilor ext4. Apoi, păstrați -i pe alții ca valoare implicită și faceți clic pe Următorul.
Noul SSD nu ar trebui să fie mai mic decât SSD -ul original Steam Deck SSD. În caz contrar, procesul de clonare va eșua.
Pasul 4: finalizarea. Apoi apasa aplica Pentru a executa operațiunea pendinte. Dacă doriți să utilizați spațiul de repaus al noului SSD, puteți face clic dreapta pe spațiul nealocat și alegeți Crea. la fel de . Apoi, puteți crea o partiție ext4 pentru utilizare.
Pasul 5: .
Linia de jos
Este utilă această postare pentru tine? Cunoașteți alte modalități de actualizare a SSD cu aburi SSD? . . Vom reveni la tine cât mai curând posibil.
- stare de nervozitate
Linda lucrează ca redactor la Minitool de 5 ani. . Articolele ei sunt simple și ușor de înțeles. Chiar și oamenii care nu înțeleg computerul pot câștiga ceva. .

:max_bytes(150000):strip_icc()/insertcard-3aac0c3402b04812b16958a81e7e5839.jpg)
:max_bytes(150000):strip_icc()/002_how-to-add-extra-storage-to-steam-deck-6386416-c2d9ba69b49a48dd85d8becf1c0e51c2.jpg)
:max_bytes(150000):strip_icc()/003_how-to-add-extra-storage-to-steam-deck-6386416-48f59d1d401b43329bd0c78ddd4ae6db.jpg)
:max_bytes(150000):strip_icc()/004_how-to-add-extra-storage-to-steam-deck-6386416-fc7e3ba0e006404099537d2a61b06f50.jpg)
:max_bytes(150000):strip_icc()/005_how-to-add-extra-storage-to-steam-deck-6386416-092c4dd82df34570bc1300afb0c1cf1e.jpg)
:max_bytes(150000):strip_icc()/006_how-to-add-extra-storage-to-steam-deck-6386416-39c79117749f44a1948a3b3d641437fb.jpg)
:max_bytes(150000):strip_icc()/007_how-to-add-extra-storage-to-steam-deck-6386416-a377cbff8a3a4929ac8a8de021f93446.jpg)
:max_bytes(150000):strip_icc()/008_how-to-add-extra-storage-to-steam-deck-6386416-f1ef5729020841b79a2dc1fbc70cad22.jpg)
:max_bytes(150000):strip_icc()/009_how-to-add-extra-storage-to-steam-deck-6386416-2b281ea4a2d940aabb70332a6fd854db.jpg)
:max_bytes(150000):strip_icc()/010_how-to-add-extra-storage-to-steam-deck-6386416-c3cf0558fe524c628e48a974478ebac8.jpg)
:max_bytes(150000):strip_icc()/011_how-to-add-extra-storage-to-steam-deck-6386416-85fc8113df5c489fbb5ea811688a53f5.jpg)
:max_bytes(150000):strip_icc()/steamdeckusbdrive-958eb65e9dfa4242ae5d08858e4a19a7.jpg)