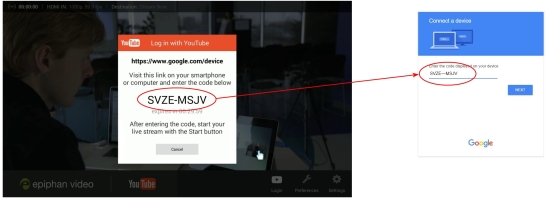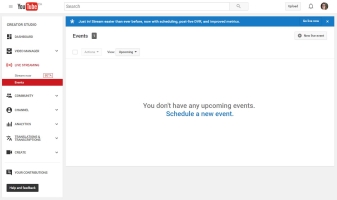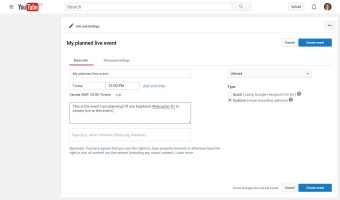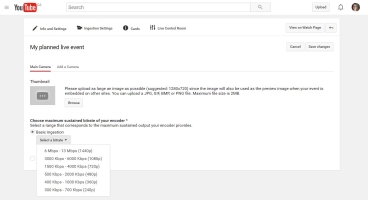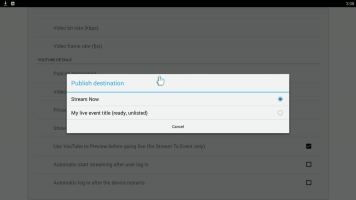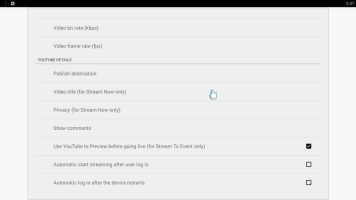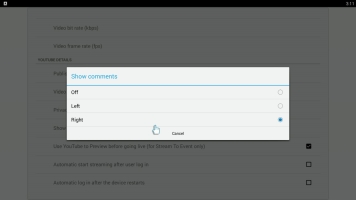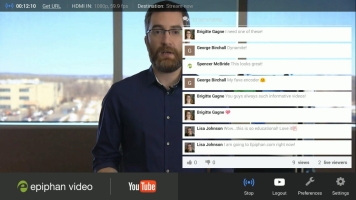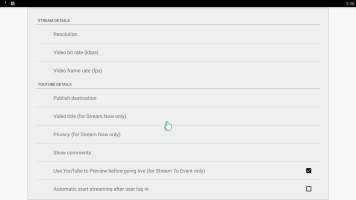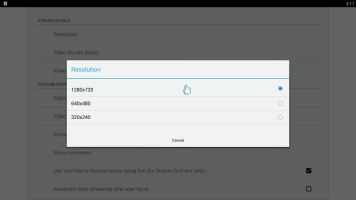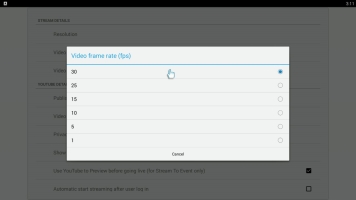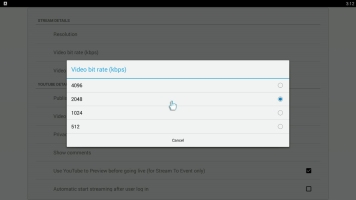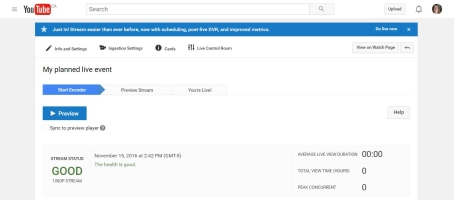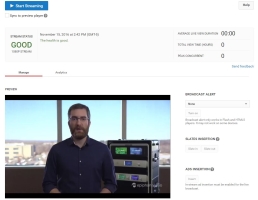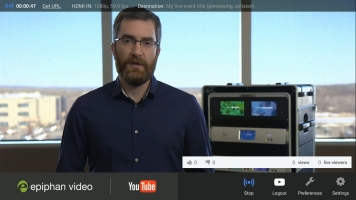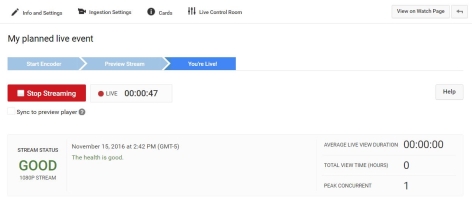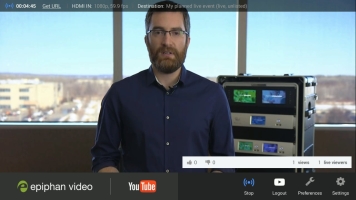Cum să găsiți fluxuri live pe YouTube
Este ușor de utilizat Webcaster X1 pentru a transmite un flux live pentru un eveniment YouTube live existent.
Cum să livezi fluxul către un eveniment live YouTube
YouTube vă permite să creați, să gestionați și să programați o listă de evenimente live viitoare pentru canalul dvs. YouTube. Când transmiteți transmiterea unui eveniment YouTube Live, puteți:
- Configurați toate detaliile (titlu, descriere, cuvinte cheie, etc.) în avans, chiar dacă veți face alte fluxuri live între acum și momentul evenimentului dvs.
- Partajați URL -ul unic al evenimentului cu abonații dvs. pe o serie de canale, chiar zile sau săptămâni înainte de eveniment.
- Previzualizați -vă fluxul live înainte de a merge live.
- Un canal YouTube care este verificat și nu are restricții de flux live
- Camera dvs. HDMI pentru a transmite flux
- Webcaster X1 pentru YouTube
- O conexiune la internet cu 4 MB/s Uplink Rețineți că, în mod implicit, fiecare Webcaster X1 pentru YouTube vă conectați la rețeaua dvs. are nevoie de o lățime de bandă constantă de legătură în sus de 4 MB/s. Puteți utiliza teste populare de viteză de internet pentru a determina lățimea de bandă maximă pe care o aveți la dispoziție, dar fiți precauți cu această valoare, deoarece alte persoane și dispozitive, inclusiv sistemele de telefonie cu voce peste IP, puteți utiliza o porțiune semnificativă din legătura superioară disponibilă.
- Un afișaj HDMI (care acceptă videoclipuri 1080p)
- Un soarece
- Opțional, o tastatură
- Conectați totul și porniți Webcaster X1 .
- Conectați cablul de alimentare furnizat la Webcaster X1 .
- Conectați afișajul la portul HDMI Out.
- Conectați -vă cablul Ethernet la portul Ethernet.
- Conectați -vă mouse -ul la unul dintre porturile USB.
- (Opțional) Conectați -vă tastatura la un alt port USB.
- Porniți WebCaster X1 folosind butonul de comutare în spate; Webcaster X1 își execută secvența de pornire.
- Dacă nu este deja conectat, autorizați Webcaster X1 să vă transmită pe canalul YouTube.
- Faceți clic pe pictograma Preferințe din colțul din dreapta jos al ecranului; Se deschide ecranul preferințelor.
- Parcurgeți în partea de jos a listei și asigurați -vă că fluxul de pornire automat după conectarea utilizatorului nu este verificată.
- Faceți clic pe butonul din dreapta al mouse -ului pentru a reveni la ecranul principal.
- Autorizați Webcaster X1 pentru YouTube pe canalul dvs. YouTube.
- Asigurați -vă că Webcaster X1 este conectat la Internet.
- Deschideți un browser web pe computer, tabletă sau dispozitiv mobil.
- Mergeți la Google.com/dispozitiv.
- Dacă este necesar, conectați -vă la contul dvs. Google.
- Dacă gestionați mai mult de un canal YouTube, alegeți canalul pe care doriți să îl transmiteți.
- Pe afișajul dvs. atașat la Webcaster X1, o casetă de mesaje spune conectați -vă cu YouTube (dacă acest mesaj nu apare, faceți clic pe pictograma Conectare). Introduceți codul în această casetă în caseta de cod de dispozitiv din pagina de asociere a dispozitivului Google.
- (Opțional) Alternativ, același cod de dispozitiv este disponibil de pe ecranul Webcaster X1. Introduceți acest cod în caseta de cod de dispozitiv pe pagina dvs. de împerechere Google.
- Faceți clic pe Următorul, apoi permiteți -vă în fereastra de împerechere Google să autorizați Webcaster X1 să transmită în direct pe canalul YouTube.
- Deschideți o fereastră a browserului pe computer, tabletă sau dispozitiv mobil.
- Accesați pagina YouTube Live Events www.YouTube.com/my_live_events.
- Faceți clic pe Programarea unui nou eveniment .
- Introduceți o dată, ora, numele și descrierea pentru evenimentul dvs.
- Selectați confidențialitatea evenimentului dvs. și faceți clic pe Creați eveniment .
- Pe pagina următoare, selectați un bitrate (și rezoluție) care se potrivesc cu lățimea de bandă de încărcare pe care o veți avea atunci când vă transmiteți evenimentul.
- Nu este nevoie să configurați altceva! Evenimentul tău live este gata.
- Configurați setările fluxului live.
- Faceți clic pe pictograma Preferințe din colțul din dreapta jos al ecranului; Se deschide ecranul preferințelor.
- Faceți clic pe Publicarea destinației în secțiunea YouTube Detalii; WebCaster X1 solicită YouTube o listă cu evenimentele dvs. și afișează aceste (împreună cu fluxul acum) în caseta Setări pentru Publish Destinations.
- Selectați evenimentul pe care doriți să îl transmiteți.
- Notă: Informațiile între paranteze după numele evenimentului dvs. arată starea evenimentului și setarea de confidențialitate a evenimentului dvs.
- Pentru a activa funcția de previzualizare a evenimentului dvs. YouTube Live, verificați utilizarea YouTube pentru a previzualiza înainte de a merge în direct. Dacă acest lucru nu este verificat, fluxul dvs. va merge live fără o etapă de previzualizare.
- (Opțional) Configurați aspecte ale fluxului dvs. YouTube. ).)
- Puteți utiliza Webcaster X1 pentru a monitoriza comentariile video YouTube pe afișajul HDMI atașat.
- În partea de sus a ecranului, comentariile spectatorilor sunt afișate cu cele mai recente în partea de jos.
- Sub comentarii, puteți vedea degetele mari și degetele în jos, precum și un număr de vizualizări totale și spectatori live.
- Puteți alege să le prezentați fie pe partea stângă, fie din dreapta a ecranului.
- Dacă nu este deja pe pagina Preferințe, faceți clic pe pictograma Preferințe din colțul din dreapta jos al ecranului; Se deschide ecranul preferințelor.
- Faceți clic pe Afișare Comentarii în secțiunea YouTube Detalii.
- Selectați locația pentru comentarii.
- Când începe fluxul dvs., veți vedea un număr de spectatori live și comentarii pe partea aleasă a ecranului.
În timpul transmisiei live, faceți clic pe butonul de mouse stâng al mouse -ului conectat la Webcaster X1 pentru a afișa sau ascunde suprapunerea Webcaster X1 (inclusiv comentarii, dacă aveți dispozitivul configurat pentru a le arăta).
Mouse-ul sau tastatura USB trebuie să fie conectate la Webcaster X1 pentru YouTube înainte de pornire.
- Rezoluția este dimensiunea fiecărui cadru și se numește uneori dimensiunea cadrului.
- De obicei, aceste valori sunt exprimate ca o pereche de valori, cum ar fi 1280 × 720. Prima valoare descrie cât de largă este imaginea ta (în pixeli) și a doua cât de înaltă este.
- Unele rezoluții au, de asemenea, forme scurte. De exemplu, 720p sau HD înseamnă 1280 × 720.
- Cu cât rezoluția este mai mare (mai mare), cu atât mai multe date necesare pentru a descrie cu exactitate totul din videoclipul dvs.
- Dacă aveți o lățime de bandă limitată de legătură în sus, trebuie să găsiți un echilibru între dimensiunea cadrului și rata cadrului care face ca videoclipul dvs. să arate cât mai bun la rata de biți curentă.
- Puteți configura rezoluția pe care Webcaster X1 o trimite pe YouTube .
- Notă: Nu puteți schimba rezoluția în timpul transmisiei live. Dacă îl schimbați în timpul streamingului, schimbarea are efect doar atunci când opriți fluxul curent și porniți altul.
- Dacă nu este deja pe pagina Preferințe, faceți clic pe pictograma Preferințe din colțul din dreapta jos al ecranului; Se deschide ecranul preferințelor.
- Faceți clic pe Rezoluție în secțiunea Detalii în flux.
- Utilizați mouse -ul USB conectat pentru a selecta rata de biți pentru fluxul dvs. live.
- Notă: Când primiți prima dată Webcaster X1 pentru YouTube, rezoluția implicită este de 1280 × 720 . La toate utilizările ulterioare după prima utilizare, dimensiunea implicită a cadrului este orice ați setat ultima dată.
- Dacă ați terminat cu setări pentru fluxul dvs. live, faceți clic dreapta pentru a ieși din meniul Preferințe.
Mouse-ul sau tastatura USB trebuie să fie conectate la Webcaster X1 înainte de pornire.
- Rata cadrului este o măsură a câtor cadre sunt trimise în fiecare secundă și este adesea denumită cadre pe secundă și FPS prescurtate .
- Cu cât este mai mare rata de cadru, cu atât acțiunea este mai ușoară în videoclipul dvs. Acest lucru este valabil în special pentru video care are multă mișcare.
- Cu cât rata de cadru este mai mare, cu atât mai multe date trimiteți peste legătura ascendentă.
- Dacă aveți o lățime de bandă limitată de legătură în sus, trebuie să găsiți un echilibru între dimensiunea cadrului și rata cadrului care face ca videoclipul dvs. să arate cât mai bun la rata de biți curentă.
- YouTube are specificații pentru rata maximă de cadru pe care o acceptă. În prezent, această valoare este de 30 fps.
- Puteți configura rata de cadru pe care Webcaster X1 o trimite pe YouTube .
- Notă: Nu puteți modifica rata cadrului în timpul emisiunii. Dacă îl schimbați în timpul streamingului, schimbarea are efect doar atunci când opriți fluxul curent și porniți altul.
- Dacă nu este deja pe pagina Preferințe, faceți clic pe pictograma Preferințe din colțul din dreapta jos al ecranului; Se deschide ecranul preferințelor.
- Faceți clic pe Video Frame Rata (FPS) în secțiunea Detalii în flux.
- Utilizați mouse -ul USB conectat pentru a selecta rata de cadru pentru fluxul dvs. live.
- Notă: Când primiți prima dată Webcaster X1, rata de cadru implicită este de 30 . La toate utilizările ulterioare după prima utilizare, rata de cadru implicită este orice ați setat ultima dată.
- Dacă ați terminat cu setările YouTube pentru difuzarea dvs., faceți clic dreapta pentru a ieși din meniul Preferințe.
Mouse-ul sau tastatura USB trebuie să fie conectate la Webcaster X1 înainte de pornire.
- Rata de biți este o măsură a câtor biți de date sunt trimise în fiecare secundă și este adesea denumită kilobit pe secundă și prescurtate KBPS .
- Cu cât este mai mare rata de biți, cu atât mai multe date pe cadru și, prin urmare, cu atât veți vedea mai multe detalii în videoclipul dvs.
- Ratele de biți mai mari trimit mai multe date pe legătura în sus, astfel încât uneori este necesară o rată de biți pentru a evita supraîncărcarea conexiunii la internet.
- Puteți configura rata de biți pe care o trimite Webcaster X1 pe YouTube .
- Notă: Nu puteți modifica rata de biți în timpul emisiunii. Dacă îl schimbați în timpul streamingului, schimbarea are efect doar atunci când opriți fluxul curent și porniți altul.
- Dacă nu este deja pe pagina Preferințe, faceți clic pe pictograma Preferințe din colțul din dreapta jos al ecranului; Se deschide ecranul preferințelor.
- Faceți clic pe Video Bit Rata (KBPS) în secțiunea Detalii în flux.
- Utilizați mouse -ul USB conectat pentru a selecta rata de biți pentru fluxul dvs. live.
- Notă: Când primiți prima dată Webcaster X1, rata implicită de biți este de 4096 . La toate utilizările ulterioare după prima utilizare, rata de cadru implicită este orice ați setat ultima dată.
- Dacă ați terminat cu setările YouTube pentru difuzarea dvs., faceți clic dreapta pentru a ieși din meniul Preferințe.
Mouse-ul sau tastatura USB trebuie să fie conectate la Webcaster X1 înainte de pornire.
- Faceți clic pe butonul din dreapta al mouse -ului pentru a reveni la ecranul principal.
- Începeți difuzarea!
- Când sunteți gata să începeți streamingul, faceți clic pe pictograma Start .
- După câteva momente (unde Webcaster X1 comunică cu contul dvs. YouTube), bara de informații din partea de sus a ecranului actualizează pentru a indica faptul că este live . Dacă ați verificat utilizarea YouTube pentru a previzualiza înainte de a merge în direct în pașii de configurare anterioare, fluxul nu merge automat live, ci rămâne în starea gata până când veți lua măsuri suplimentare din camera de control live YouTube.
- Dacă utilizați funcționalitatea de previzualizare opțională:
- Reveniți la fereastra browserului YouTube și accesați Sala de control live pentru evenimentul dvs. (poate fi găsit din pagina YouTube My Live Events).
- Observați că starea fluxului este bună dacă YouTube primește cu succes fluxul video de pe Webcaster X1 . Dacă nu este bine, verificați conexiunea la internet a Webcaster X1.
- Faceți clic pe butonul Previzualizare; YouTube ingerează videoclipul trimis de pe Webcaster X1 și vă permite să îl previzualizați cu fereastra de previzualizare a camerei de control live. În același timp, Webcaster X1 actualizează bara de informații pentru a indica faptul că testezi acum (previzualizare).
- Când sunteți gata, faceți clic pe Start Streaming, YouTube începe evenimentul live. În același timp, Webcaster X1 actualizează bara de informații pentru a indicat că acum sunteți live .
În timpul difuzării, faceți clic pe butonul de mouse stâng pentru a afișa sau ascunde suprapunerea webcaster X1 (inclusiv comentarii, dacă aveți dispozitivul configurat pentru a le arăta).
- Când s -a încheiat transmisia live, faceți clic pe butonul Stop Streaming din camera dvs. de control live YouTube pentru a finaliza evenimentul.
- Webcaster X1 nu mai transmite pe YouTube.
Acum că evenimentul dvs. YouTube Live este complet, nu mai puteți transmite în acest sens. Webcaster X1 își actualizează destinația de publicare pentru a transmite acum .
Cum să găsiți fluxuri live pe YouTube
Acest articol a fost co-autor de scriitorul de personal Wikihow, Darlene Antonelli, MA. Darlene Antonelli este un scriitor și redactor tehnologic pentru Wikihow. Darlene are experiență în predarea cursurilor de colegiu, scrierea articolelor legate de tehnologie și lucrul hands-on în domeniul tehnologiei. A obținut un master în scris de la Universitatea Rowan în 2012 și și -a scris teza despre comunități online și personalitățile curate în astfel de comunități.
Acest articol a fost vizionat de 40.553 de ori.
Acest wikihow vă învață cum să găsiți videoclipuri de streaming live pe YouTube folosind un computer, un telefon sau o tabletă. YouTube Live oferă o varietate de fluxuri live despre diferite subiecte, inclusiv sport, știri, muzică și jocuri.
Folosind aplicația mobilă
Utilizare corectă (captură de ecran)
\ n “>Deschideți YouTube pe telefon sau tabletă. Această pictogramă a aplicației arată ca un buton de redare roșu și alb. Veți găsi acest lucru pe ecranul de pornire, în sertarul aplicației sau căutând.
Utilizare corectă (captură de ecran)
\ n “>
Atingeți pictograma de căutare. Veți vedea acest lucru în partea dreaptă sus a ecranului.
Utilizare corectă (captură de ecran)
\ n “>Introduceți un cuvânt cheie în bara de căutare și apăsați tasta de căutare. Când o faceți, veți vedea o listă de rezultate. Veți vedea care sunt live dacă au cuvântul „trăiește” în miniatură.
Utilizare corectă (captură de ecran)
\ n “>
Atingeți pictograma filtru. Veți vedea acest lucru în partea dreaptă sus a ecranului. O cutie va apărea.
Utilizare corectă (captură de ecran)
\ n “>Atingeți Trăi . Când faceți acest lucru, toate videoclipurile live pentru cuvântul cheie pe care l -ați căutat vor apărea în rezultatele căutării.
Utilizare corectă (captură de ecran)
\ n “>
Atingeți aplica . Aceasta filtrează rezultatele pentru a afișa doar videoclipuri live.Utilizare corectă (captură de ecran)
\ n “>- Puteți întrerupe un flux live, iar videoclipul va relua jocul unde ați plecat, astfel încât veți fi în spatele fluxului live.
Utilizarea unui browser web pe un computer
Utilizare corectă (captură de ecran)
\ n “>Mergi la https: // www.YouTube.com într -un browser web. Puteți utiliza un browser web pe computer sau telefon și ambele funcționează în mod similar.
Utilizare corectă (captură de ecran)
\ n “>- Dacă nu vedeți Trăi Opțiune, faceți clic pe cele trei linii orizontale din colțul din stânga sus al paginii pentru a deschide meniul.
- Puteți face clic pe butonul roșu „Abonați -vă” pentru a vă abona la canalul live și pentru a -l găsi cu ușurință din nou.
Utilizare corectă (captură de ecran)
\ n “>- Pentru a interacționa cu chat -ul live, puteți tasta câmpul de text „spune ceva” și apăsați ↵ Enter sau ⏎ returnare .
- Puteți întrerupe un flux live, iar videoclipul va relua jocul unde ați plecat, astfel încât veți fi în spatele fluxului live.
Q&A expert
Includeți adresa dvs. de e -mail pentru a primi un mesaj atunci când se răspunde la această întrebare.
Videoclipurile live sunt marcate cu o pictogramă roșie.
Toate trimiterile de sfaturi sunt revizuite cu atenție înainte de a fi publicate
Vă mulțumim că ați trimis un sfat pentru revizuire!S-ar putea sa-ti placa si
Bypass Restricții de vârstă pe videoclipuri YouTube: 8 metode simple
5 moduri de a bloca pantaloni scurți YouTube: extensii, aplicații și multe altele
3 trucuri pentru a descărca o parte dintr -un videoclip YouTube în calitate HD
5 moduri de a urmări YouTube deblocat pe un computer școlar
4 moduri ușoare de a descărca muzică de pe YouTube: Mobile și desktop
Cum să urmăriți YouTube offline
Descărcați subtitrări video YouTube
11 moduri de a lua legătura cu vedeta YouTube MrBeast
12 moduri de a câștiga bani pe YouTube: reclame, abonamente și multe altele
8 Moduri ușoare de a contacta asistența YouTube
Cum să descărcați audio de pe YouTube
Cum să vizionați videoclipuri YouTube șterse cu o adresă URL
7 metode pentru a bloca reclame pe YouTube
4 moduri de a descărca videoclipuri YouTube pe Android
Pentru o listă completă a diferențelor dintre streaming la un eveniment live vs Stream Now, consultați Set Publish destinație.
Este ușor de utilizat Webcaster X1 pentru a transmite un flux live pentru un eveniment YouTube live existent.
Pentru a transmite transmiterea la evenimentul dvs. YouTube Live de care aveți nevoie:
Aceste exemple vă arată cum să transmiteți o cameră HDMI, dar puteți utiliza orice altă sursă HDMI care vă place (cameră, computer, mixer video, etc.), atâta timp cât sursa dvs. (sau suportul) nu are o protecție digitală a conținutului digital cu lățime de bandă mare (HDCP).