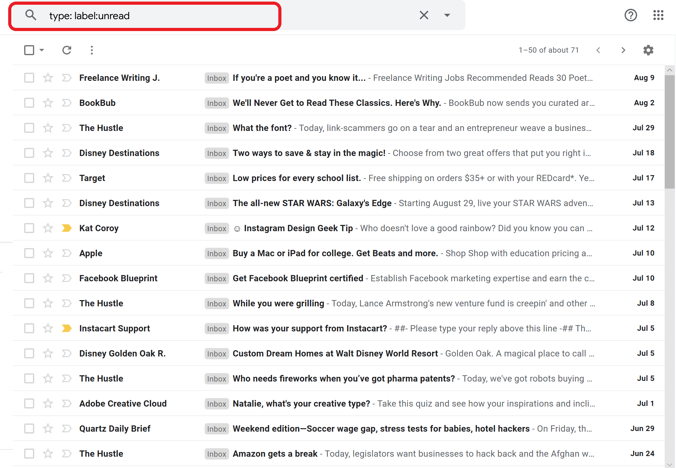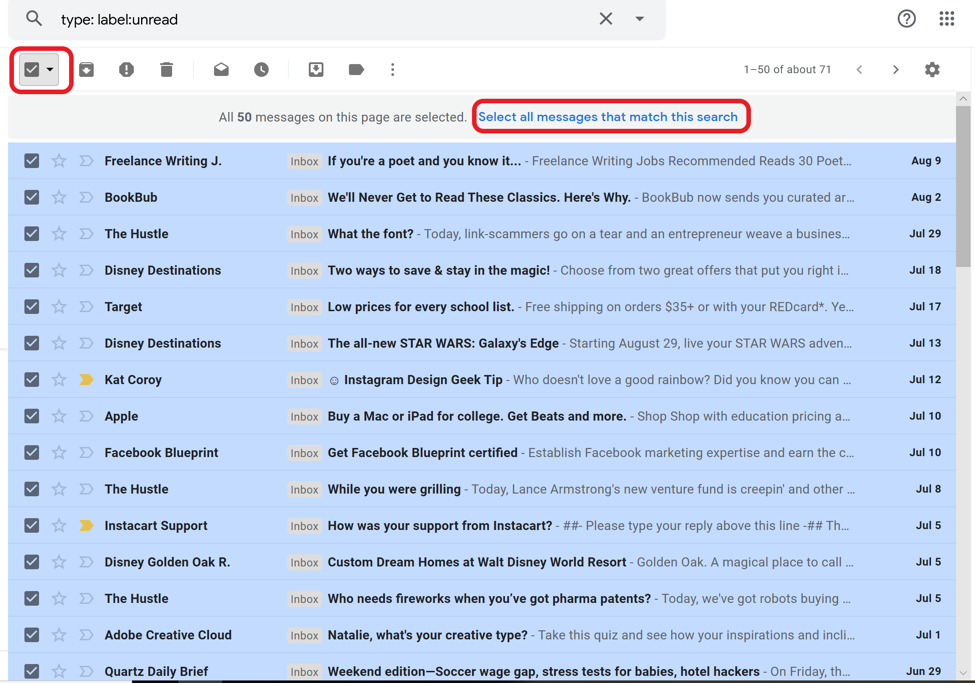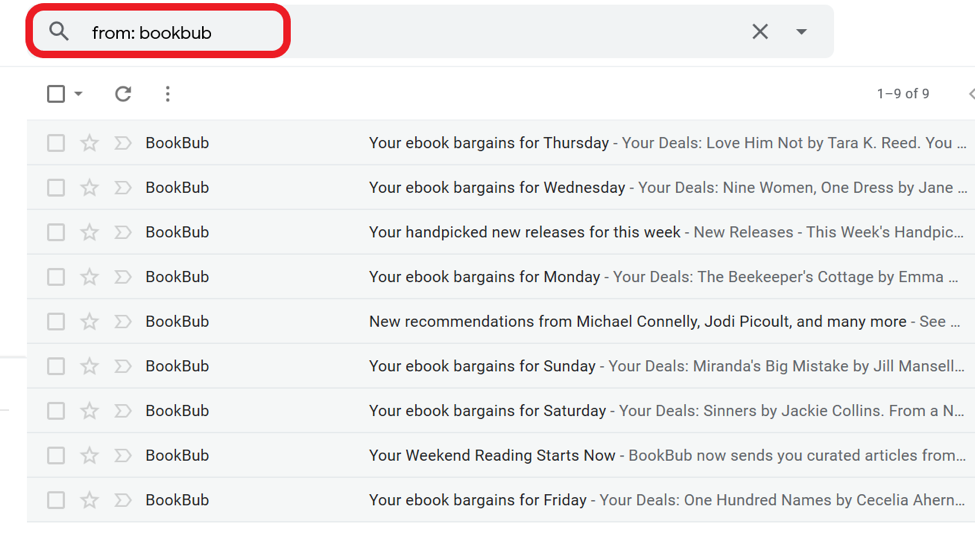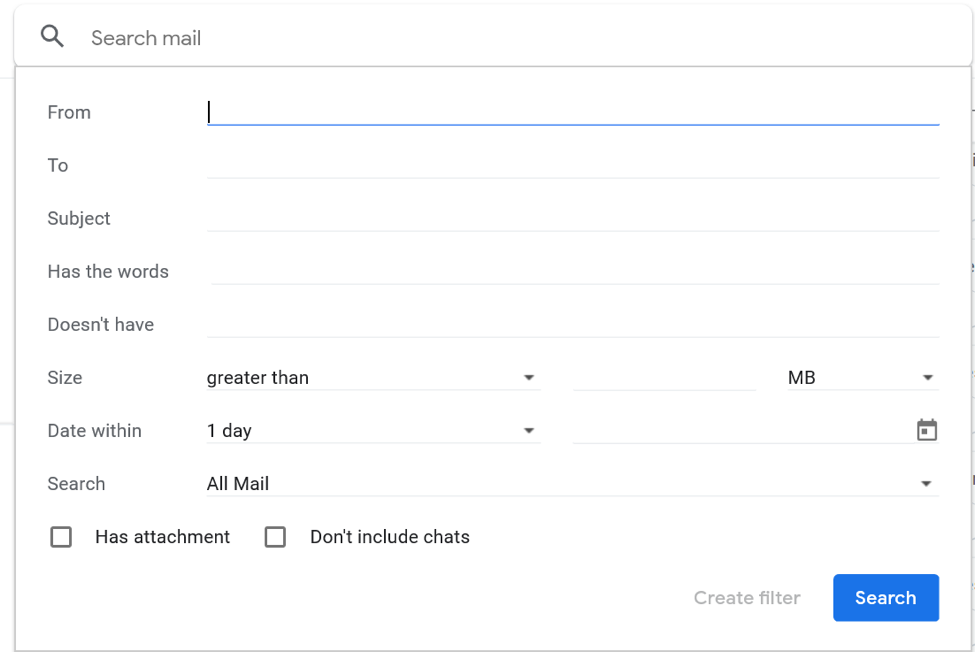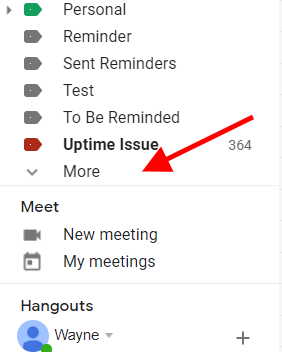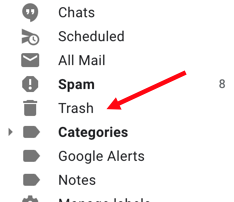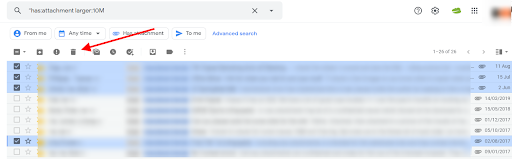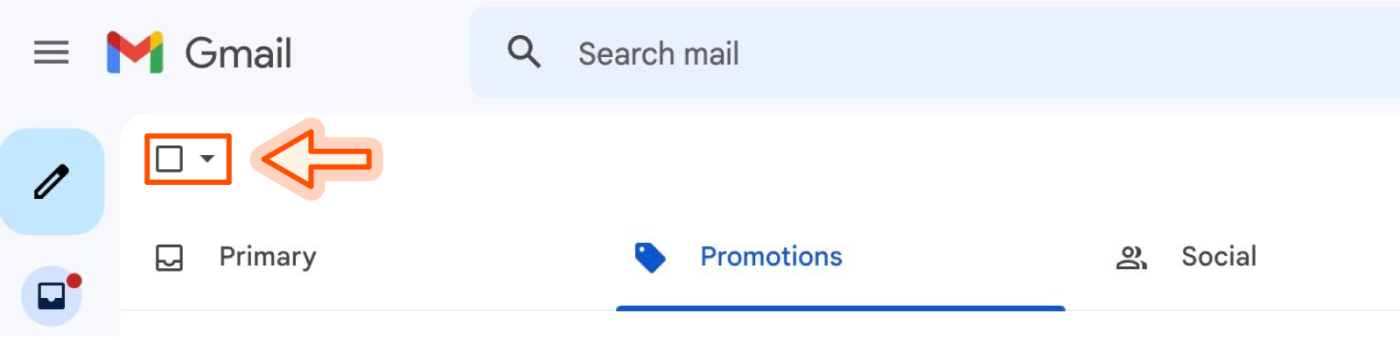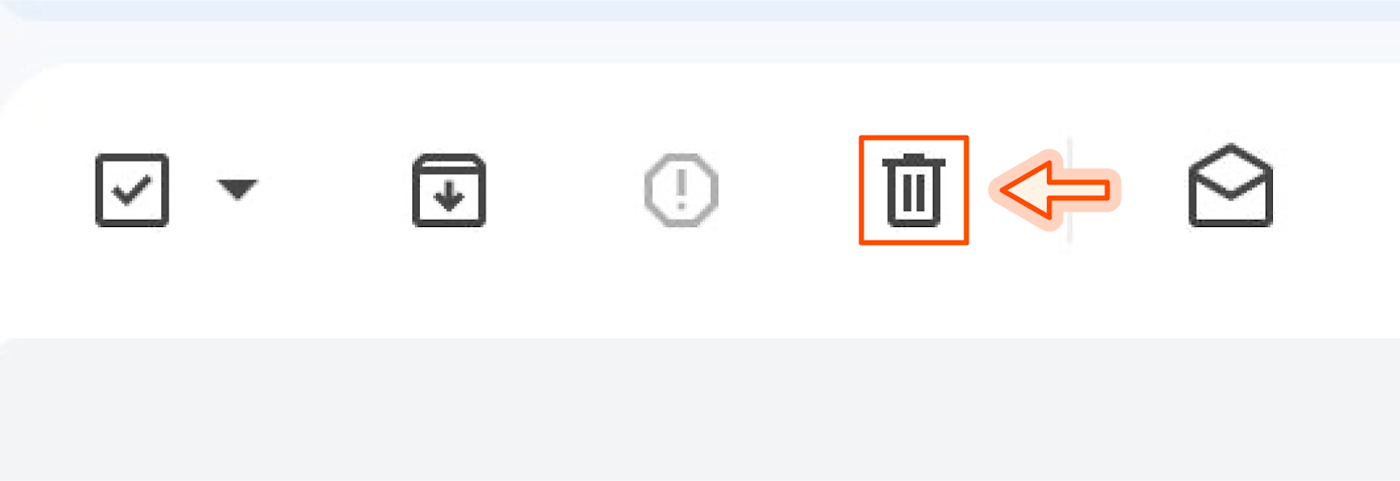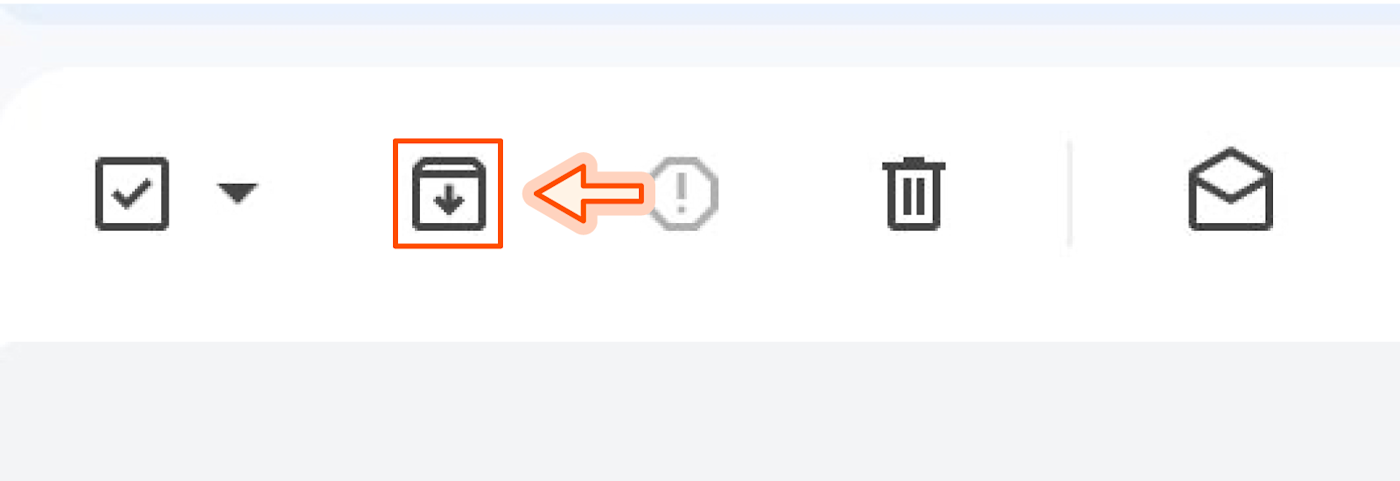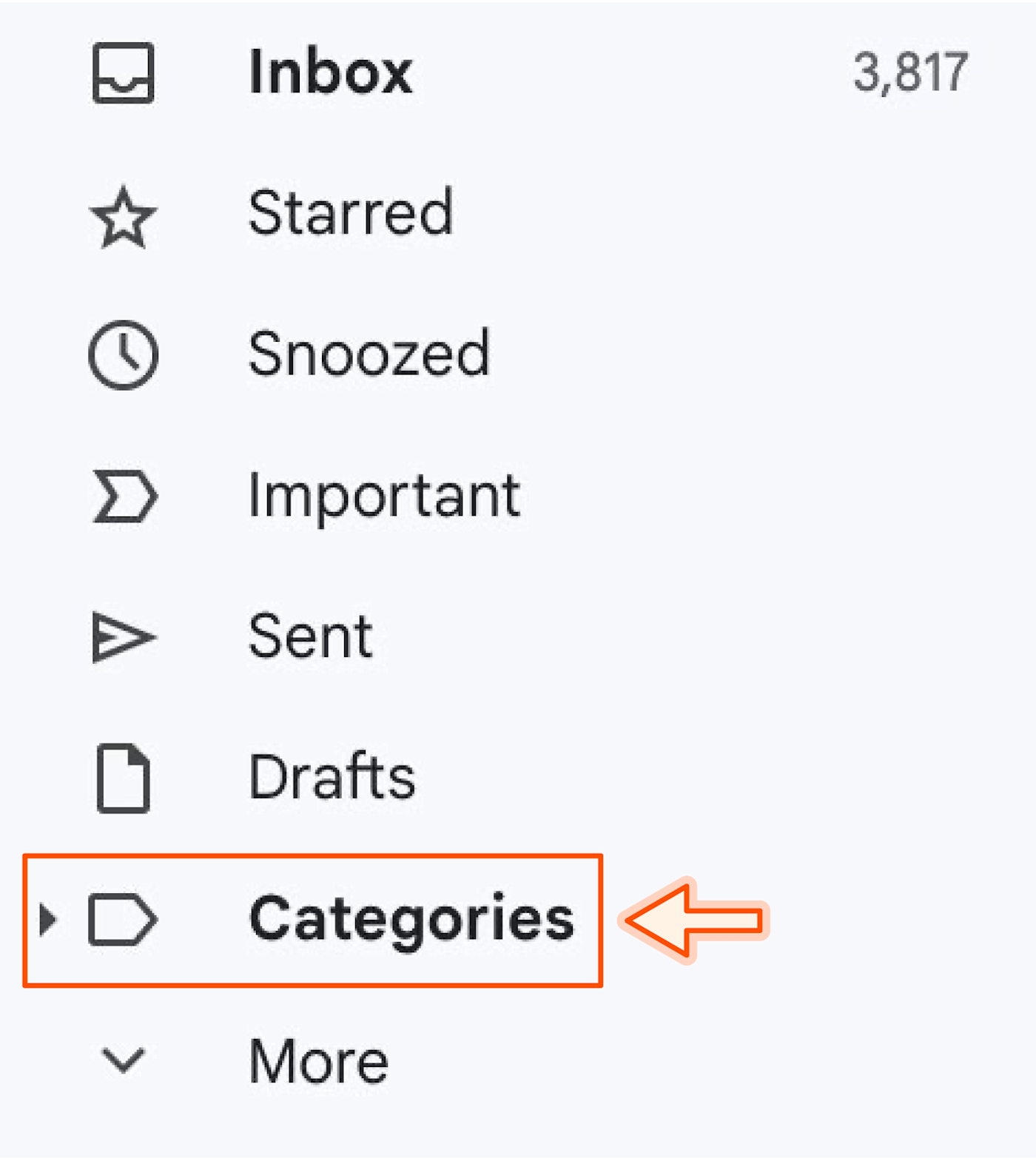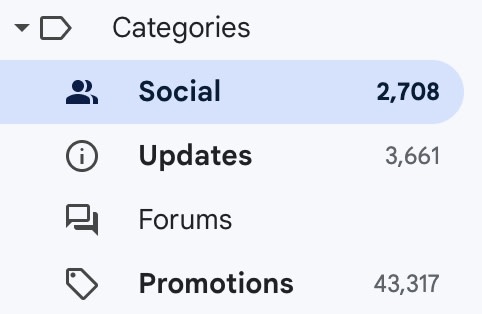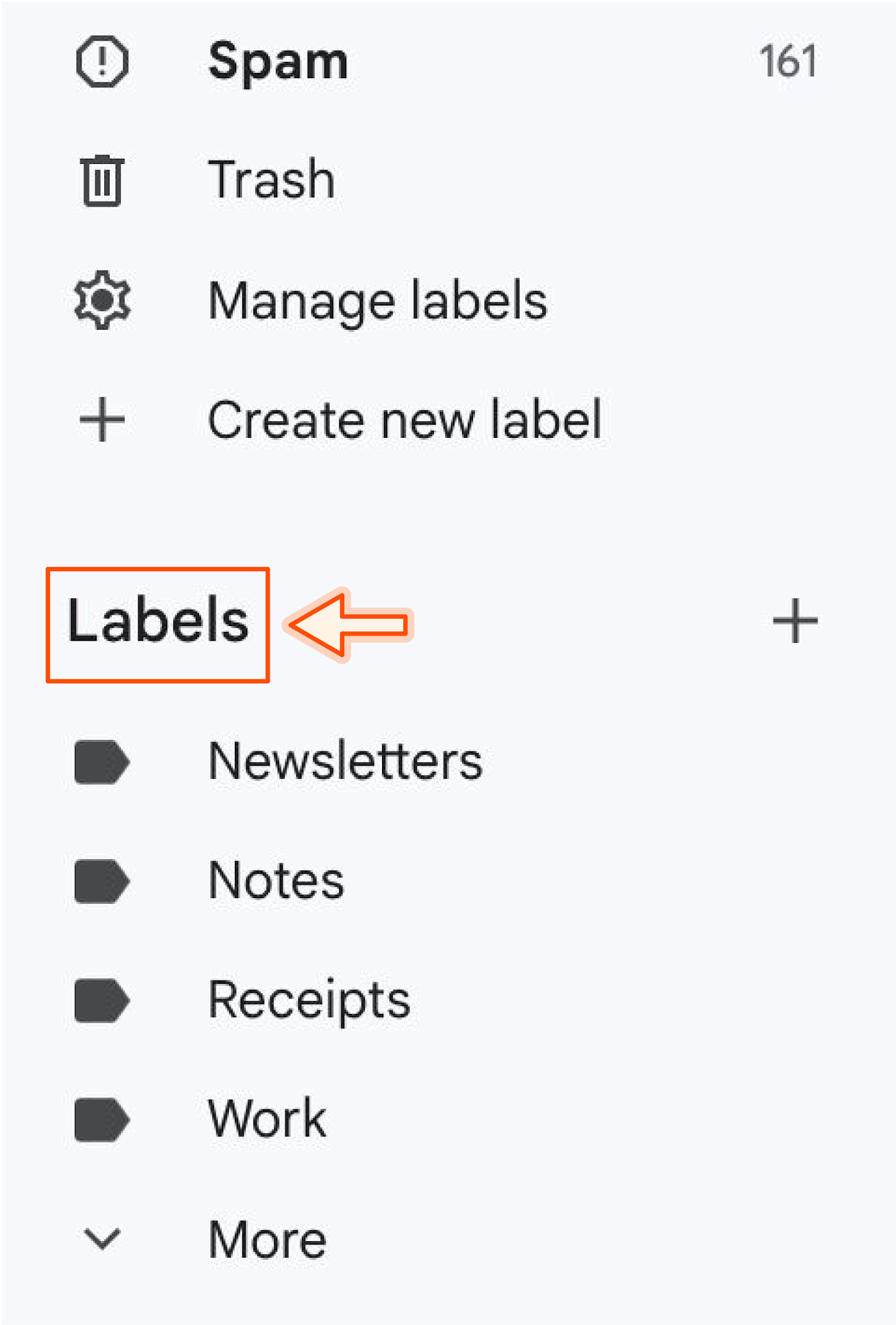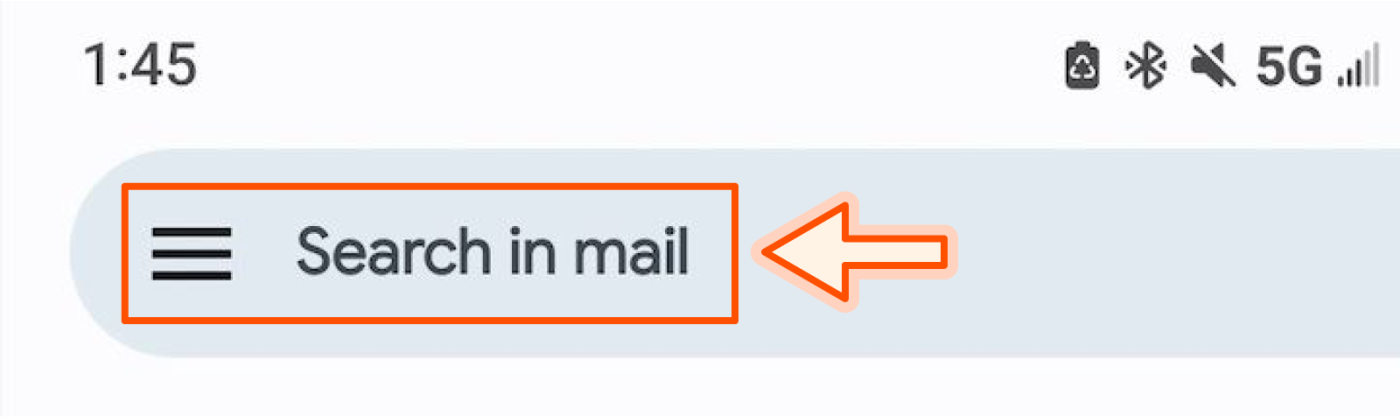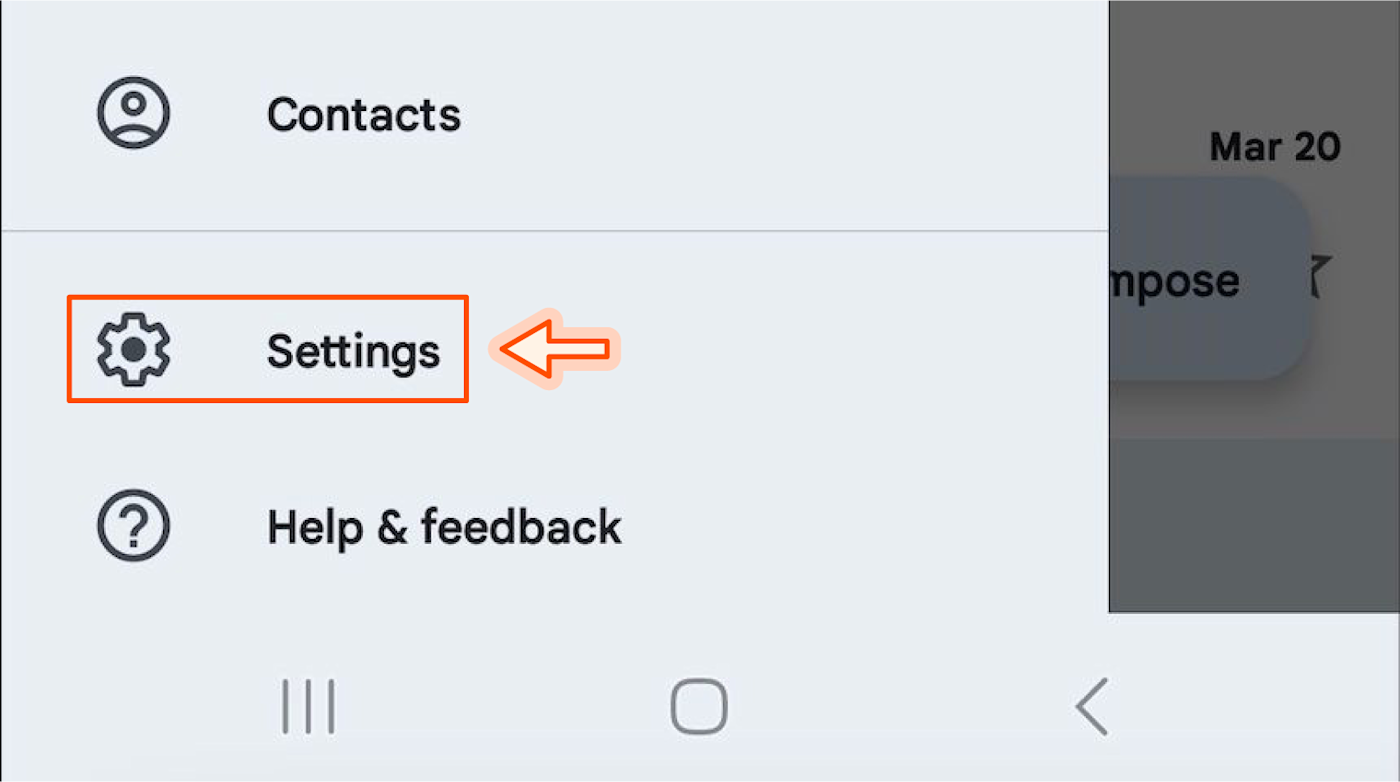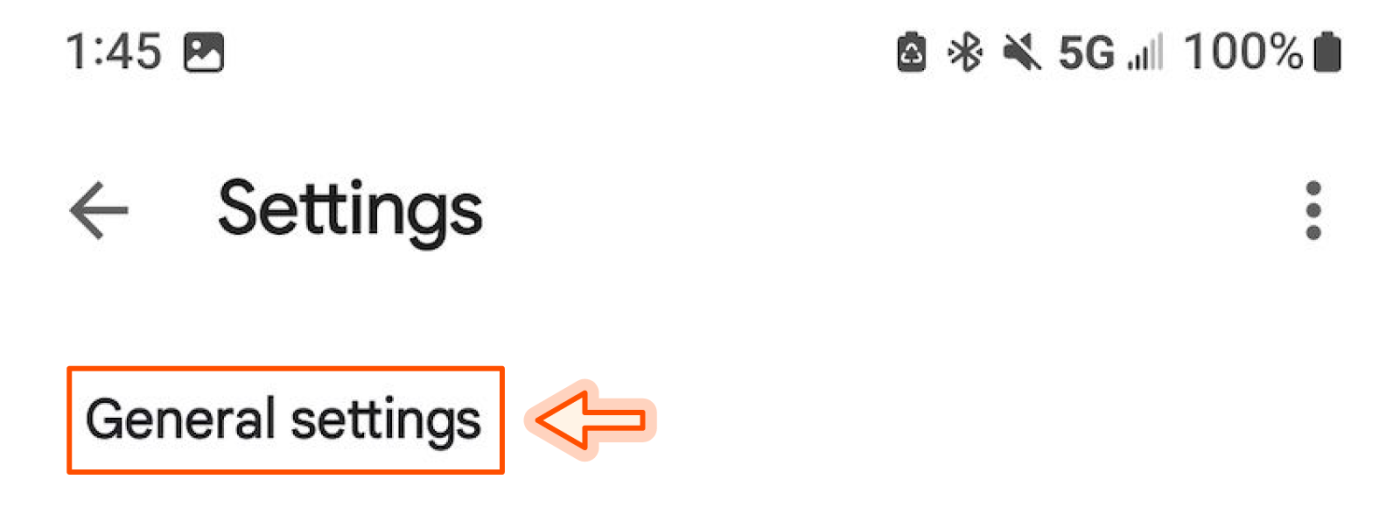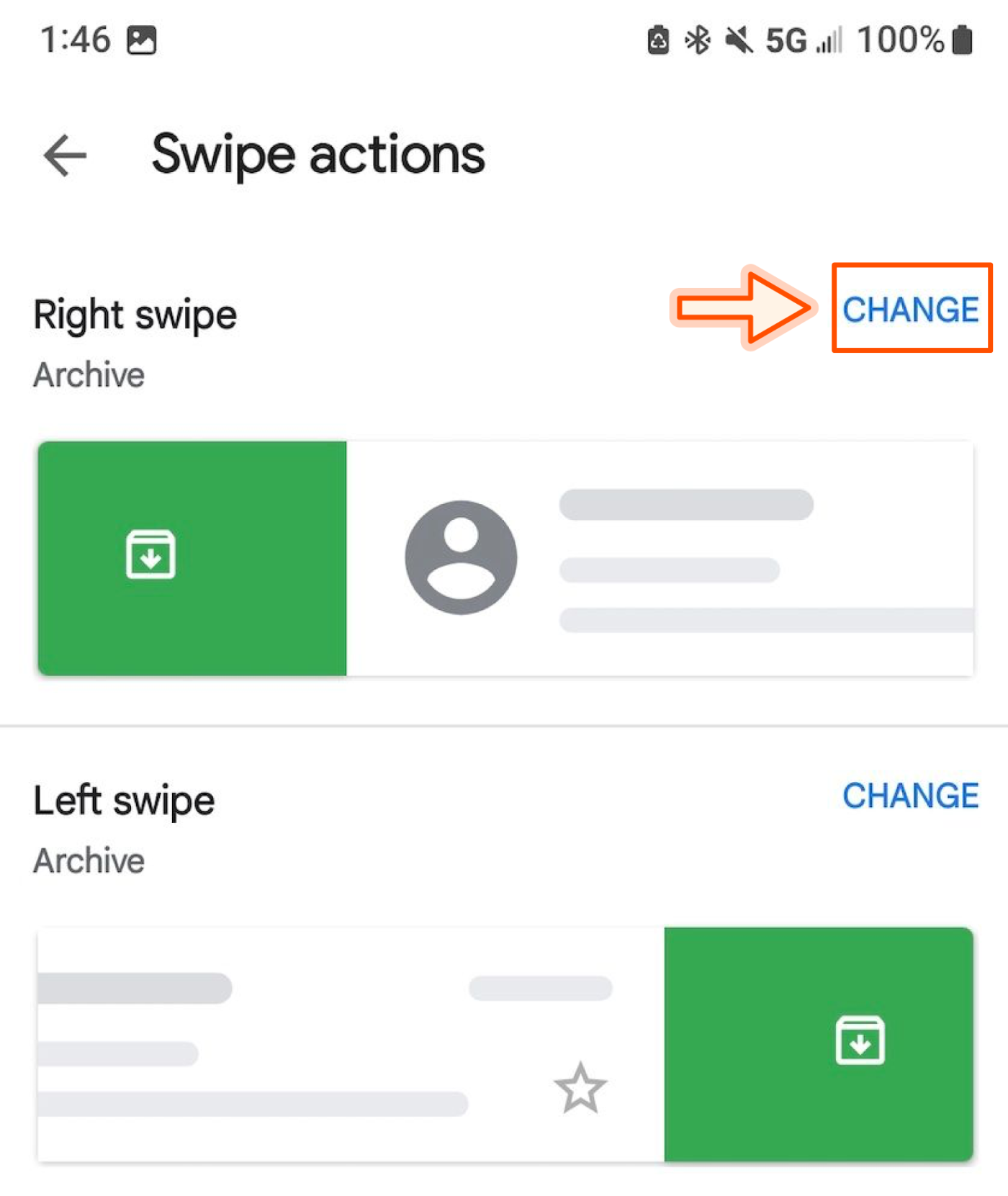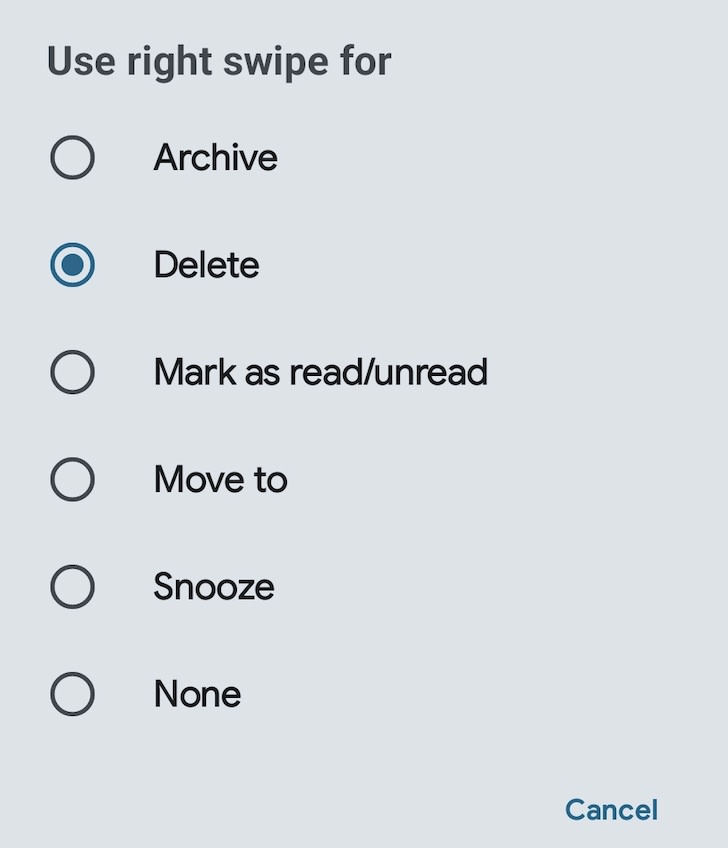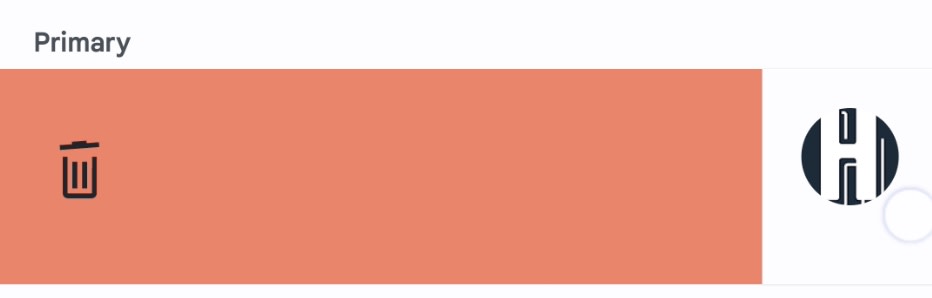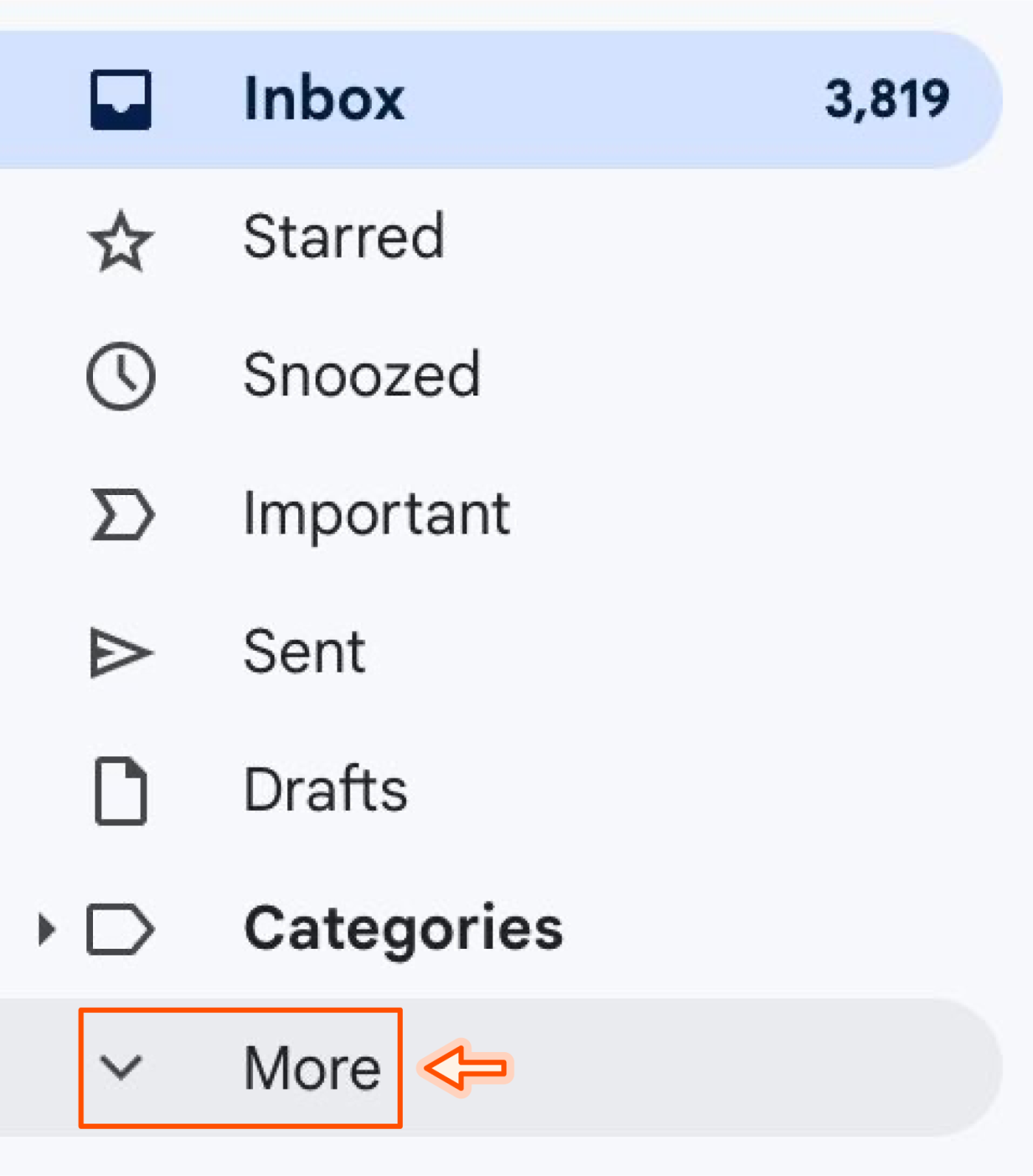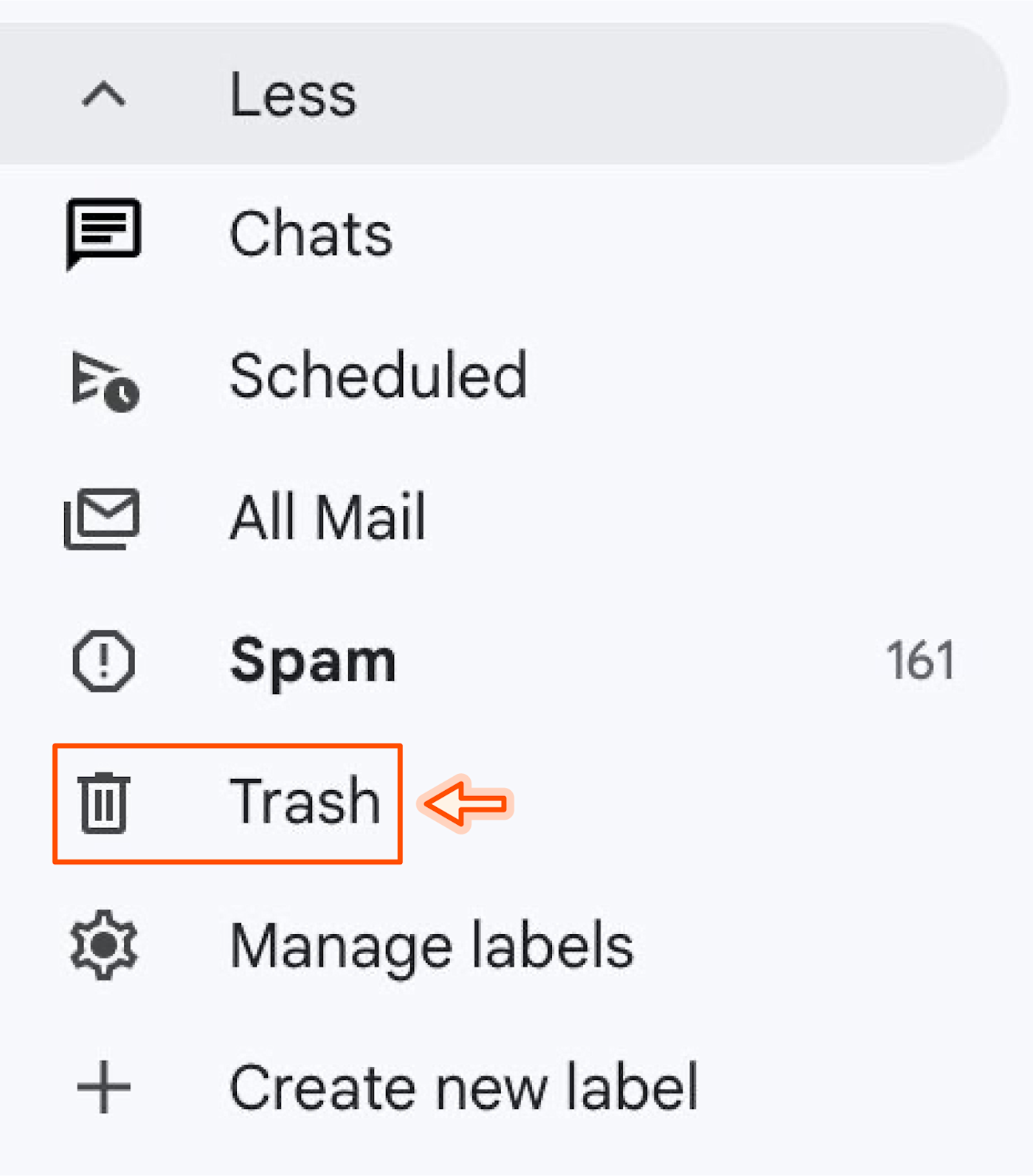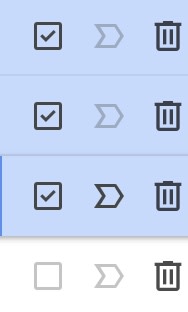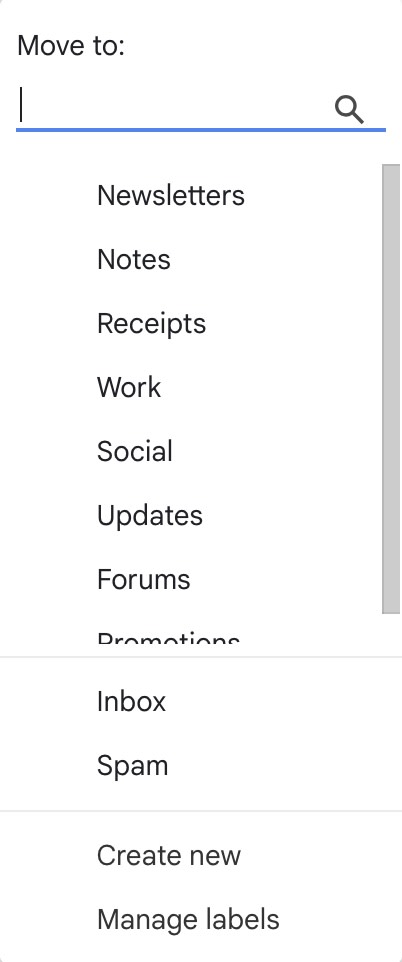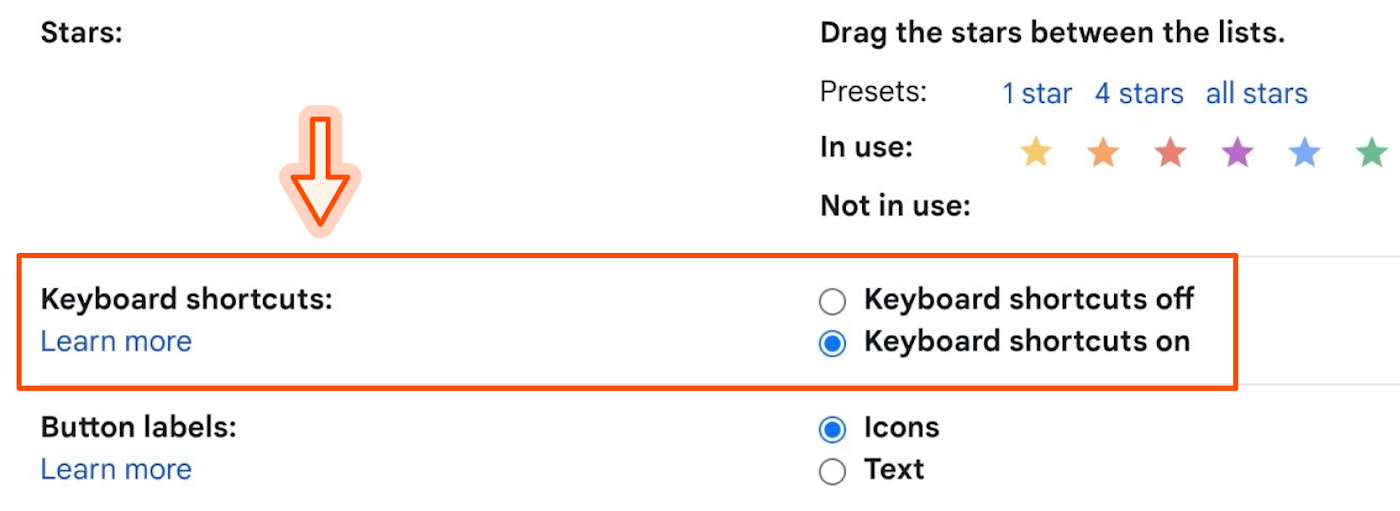. Dacă doriți să vă eficientizați căsuța poștală, iată câteva strategii simple care să vă ajute.
Cum să ștergeți toate e -mailurile de pe Gmail
David Campbell este redactorul blogului din căsuța dreaptă. Este pasionat de productivitatea prin e -mail și de a face mai mult în mai puțin timp.
. .
Mai mult, menținerea unei căsuțe de e -mail organizate nu numai că vă eficientizează fluxul de lucru, ci și proiectează o imagine mai profesională pentru clienți și perspective. .
Cuprins:
. Puteți aplica apoi o acțiune, cum ar fi ștergerea, la toate elementele de pe pagina respectivă.
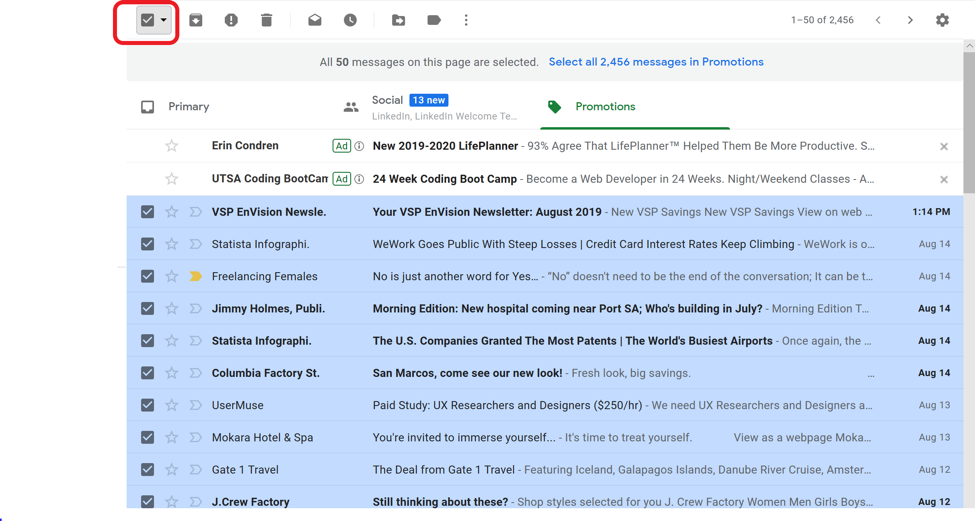
. Apasă pe .
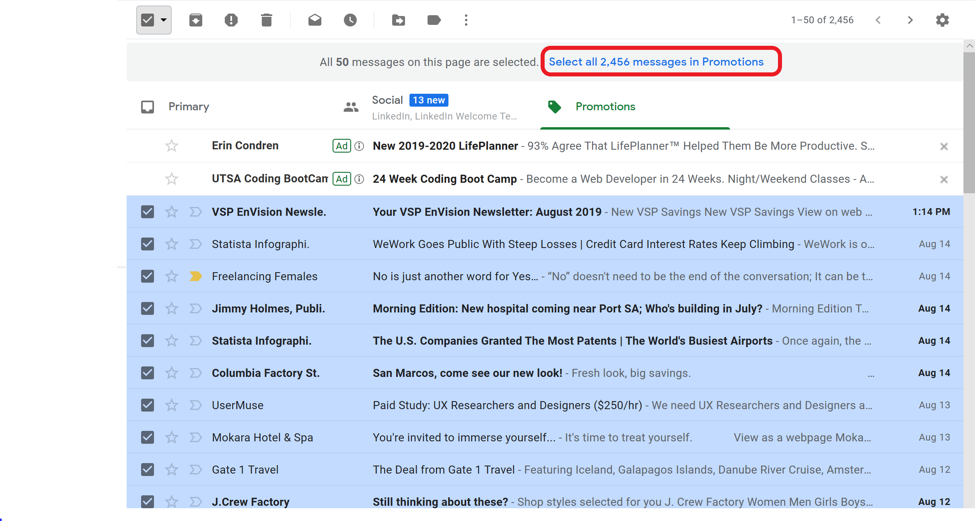
O pictogramă rapidă a coșului de gunoi și veți sta la Inbox Zero.
Cum să ștergeți toate e -mailurile necitite din Gmail
Dacă nu sunteți gata să faceți scufundarea și să extindeți conținutul complet al căsuței de e -mail, puteți elimina în continuare pictograma de notificare neplăcută prin eliminarea tuturor mesajelor necitite.
Puteți utiliza bara de căutare pentru a găsi toate e -mailurile necitite în căsuța de e -mail. Căutați toate e -mailurile cu eticheta „necitit” și Gmail vă vor prezenta o listă.
Apoi, atunci când vi se solicită, puteți alege să ștergeți fie primele 50 de e -mailuri, fie orice mesaje din căsuța de e -mail care se potrivesc cu aceste criterii.
Dacă încă nu vă simțiți suficient de curajos pentru o opțiuni de ștergere generală, este posibil să fiți în măsură să ștergeți cantități substanțiale de e -mailuri sau e -mailuri depășite din căsuța de e -mail.
De exemplu, puteți primi în mod regulat e -mailuri de abonament pentru vânzări de la mărcile preferate, anumite căutări de locuri de muncă sau actualizări de știri din diferite surse online. .
De asemenea, puteți șterge pe baza unui număr de criterii, inclusiv dimensiunea, subiectul sau atașamentele. .
- Pentru dimensiune: mai mare: 2m (introduceți numărul care are sens pentru dvs.; această căutare este pentru e -mailuri mai mari de 2 MB)
.
Cum să vă goliți folderul de gunoi în Gmail
. Asigurați -vă că sunteți conectat la Gmail.
. .
Pasul 3. secțiune.
. Faceți clic pe casetele de selectare ale mesajelor pe care trebuie să le ștergeți. în vârf.
. Dacă doriți să ștergeți toate mesajele din gunoi fără a verifica, trebuie doar să faceți clic Gunoi gol acum.
. .
. Faceți clic în În partea de sus a paginii. Tipul „Are: atașament mai mare: .
. Căutare .
. Alegeți e -mailurile de care nu mai aveți nevoie. .
. . , Gunoi.
. .
metodă.
Ștergerea mai multor mesaje în Gmail
. .
. .
Pasul 3. .
Pasul 4. .
De ce nu pot șterge mesajele din contul meu Gmail?
Nu este întotdeauna evident de ce se întâmplă acest lucru, dar iată câteva sfaturi:
- Ștergeți -vă cache -ul
- Dezactivați orice verificare antivirus pe care îl rulați
Pot șterge e -mailuri în Gmail pe iPhone -ul meu sau pe telefonul Android?
.
Este mai bine să ștergeți e -mailurile de pe Gmail sau să le arhivați?
. . . .
Pot șterge e -mailurile din Gmail până la dată?
Da, acest lucru este posibil și. „Old_than: 1y” În funcția de căutare, Gmail va afișa e -mailuri mai vechi de un an. .
. Apoi, așezați -vă și bucurați -vă.
. Indică posibilitatea de a trimite un e -mail.
.
.
.
.
Pictograma Facebook Flipboard Scrisoarea f.
. .
Pictograma link -ului prin e -mail O imagine a unui link de lanț. Simobilizează un URL al link -ului site -ului.
- Pentru a șterge toate e -mailurile de pe Gmail, utilizați funcția „Selectați toate” și filtrele de căutare personalizate.
- Puteți utiliza, de asemenea, bara de căutare pentru e-mailuri de masă de masă de la expeditori sau perioade de timp specifice.
- .
. .
. Există, de asemenea, comenzi rapide pentru ștergerea tuturor e -mailurilor citite, toate e -mailurile necitite și e -mailurile de la expeditori specifici. .
. .
2. Pentru a afișa toate e -mailurile citite sau Etichetă: necitit .
3. . . .
4. Șterge pictogramă, în formă de coș de gunoi, în partea de sus a listei de e -mailuri.
.
. Aceste tipuri de e -mailuri sunt depuse automat în fila promoțiilor dvs. pentru a le păstra separate de căsuța de e -mail primară. Puteți primi e -mailuri promoționale de la comercianți cu amănuntul după ce ați făcut o achiziție pe site -ul lor web sau de pe un blog după ce ați înscris pentru lista lor de corespondență.
. . Puteți schimba setările de spam pentru a regla bine modul în care Gmail tratează acest tip de e-mail dacă este nedorit.
. Într -un browser web, deschideți Gmail și conectați -vă la contul dvs., dacă este necesar.
. Categorie în partea de sus a paginii, deasupra listei dvs. de e -mailuri.
3. Apasă pe Selectează tot cutia din stânga Reîmprospăta buton. Acest lucru va selecta toate e -mailurile promoționale de pe pagina curentă (până la 50 de înregistrări). .
. pictogramă, în formă de coș de gunoi, în partea de sus a listei de e -mailuri.
.
Cum să ștergeți firele de e -mail cu anumite persoane
În același mod în care puteți șterge e -mailul citit sau necitit, puteți utiliza câmpul de căutare Gmail pentru a găsi tot e -mailul trimis sau primit de la o anumită persoană și ștergeți doar aceste mesaje.
. . De exemplu, puteți căuta la: DA, către: Dave, la: Dave Johnson sau la: [Adresa de e -mail].
. Într -un browser web, deschideți Gmail și conectați -vă la contul dvs., dacă este necesar.
2. a persoanei pe care doriți să o găsiți e -mailuri adresate. .
. Selectează tot Casetă în partea de sus a listei de e -mailuri. . Pentru a șterge în masă toate e -mailurile către sau din acest nume și nu doar cele de pe prima pagină, puteți face clic și Selectați toate conversațiile .
4. pictogramă, în formă de coș de gunoi, în partea de sus a listei de e -mailuri.
Dacă doriți să vă asigurați că e-mailurile pe care le trimiteți sunt șterse din căsuța de e-mail a altcuiva după o anumită perioadă de timp, puteți utiliza modul confidențial încorporat de la Gmail pentru a dezactiva redirecționarea, controlul cine are acces și setați datele de expirare pe e-mailul dvs.
Nu sunt multe lucruri mai terifiante decât notificarea că ești . . Inbox zero.
- Cum să ștergeți în masă un anumit tip de e -mail pe Gmail
? Iată cum să ștergeți toate e -mailurile dvs. în Gmail.
- Conectați -vă la contul dvs. Gmail.
- . .
(Ați putea face clic și pe buton (un folder cu o săgeată în jos) dacă doriți doar să ascundeți e -mailurile și totuși să le puteți accesa).
! .
Gunoi .
. Iată cum să ștergeți anumite tipuri de e -mailuri în vrac.
- .
- Etichete .
. .
o anumită dată, tastați data în bara de căutare în acest format: După: yyyy/m/d .
Pentru a șterge e -mailurile într -un anumit , Introduceți intervalul de date în bara de căutare în acest format: După: yyyy/m/d înainte: yyyy/m/d .
. .
3. Aici mergem din nou: bifați caseta din partea de sus a căsuței de e -mail, faceți clic pe textul albastru care citește Selectați toate conversațiile X .., Arhiva.
- . .
1. .
.
2. Apăsați ENTER sau RETURN.
. “Selectați toate conversațiile X …”, sau Arhiva.
Cum să ștergeți în masă e -mailurile din aplicația Gmail
Nu există nicio modalitate de a șterge e -mailurile în vrac pe aplicația Gmail (pe lângă golirea dvs Gunoi . Dar există un hack pentru accelerarea procesului atât pe Android, cât și pe iPhone.
- Apasă pe .
- .
- .
- Atingeți .
- Atingeți Acțiuni de glisare prin e -mail.
- Stânga alunecă, .
- .
- Reveniți la căsuța de e -mail și glisați în direcția pe care ați ales -o pentru a șterge e -mailurile.
. .
.
?
. . .
- Clic Mai mult .
?
Dacă ați urmat deja pașii de mai sus pentru a șterge permanent e -mailurile din . .
- Gunoi .
- Dacă doriți să vă recuperați Toate e -mailurile în .
?
. .
- Apasă pe pictogramă (angrenaj în colțul din stânga sus).
- .
- filă (implicit).
- Derulați la , .
Optimizați -vă Gmail experienţă:
- și A . Pentru a șterge e -mailurile selectate.
- presa * Simultan pentru a selecta toate e -mailurile din pagina curentă. Pentru a arhiva e -mailurile selectate.
Acum că v -ați șters Gmail -ul, puteți continua să păstrați lucrurile ordonate. Începeți prin configurare Aceste filtre Gmail de economisire a spațiului. Apoi cu Zapier, astfel încât să puteți petrece mai puțin timp în căsuța de e -mail.
- Cele mai bune 11 suplimente și extensii Gmail
- 4 setări Gmail de economisire a timpului de care nu știați că aveți nevoie
- Cum să mutați e -mailurile în Gmail
Obțineți sfaturi de productivitate livrate direct în căsuța de e -mail
.
. .