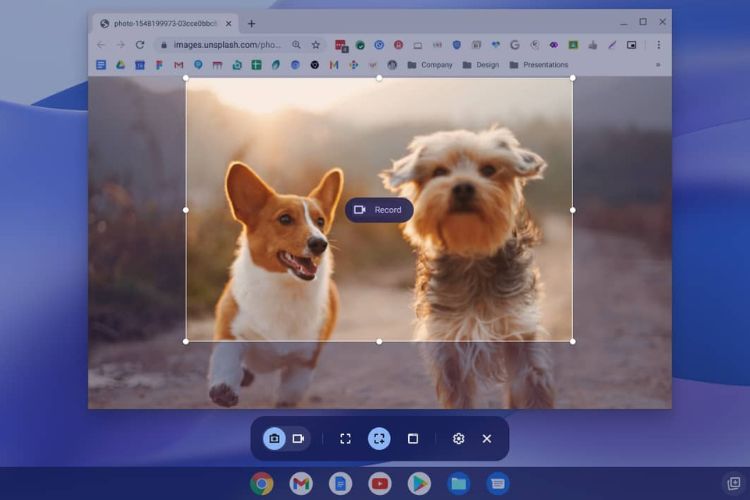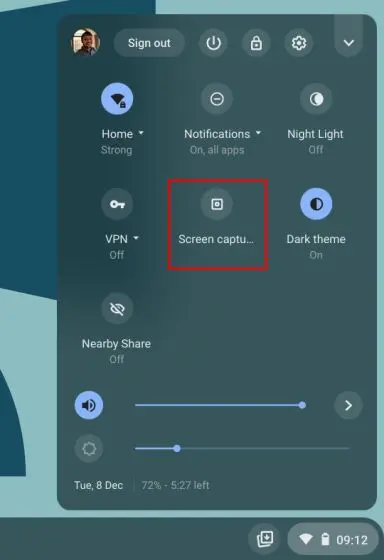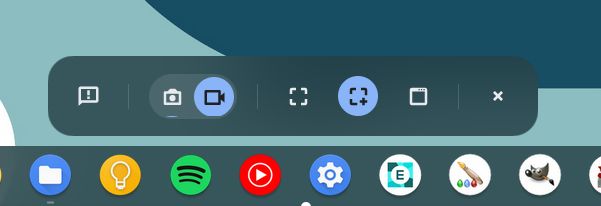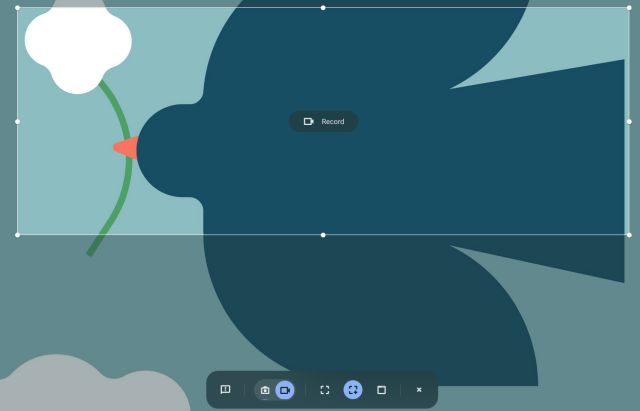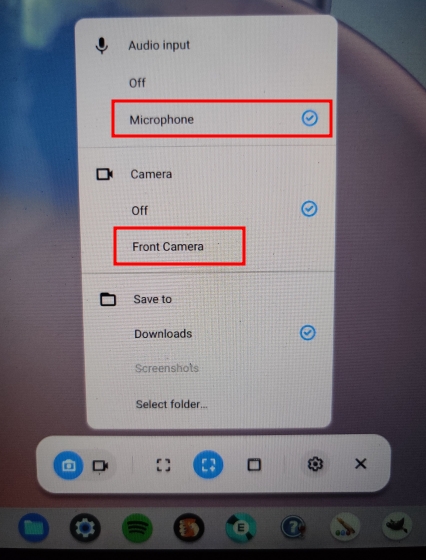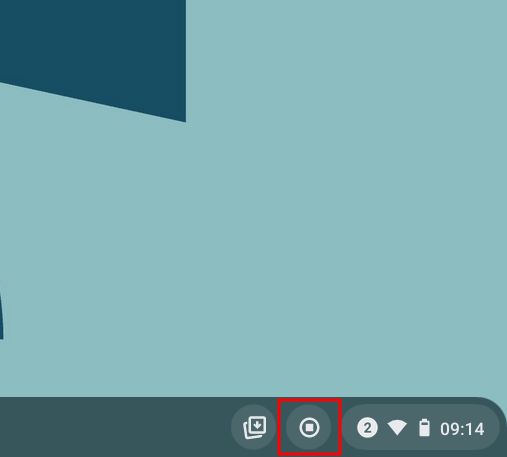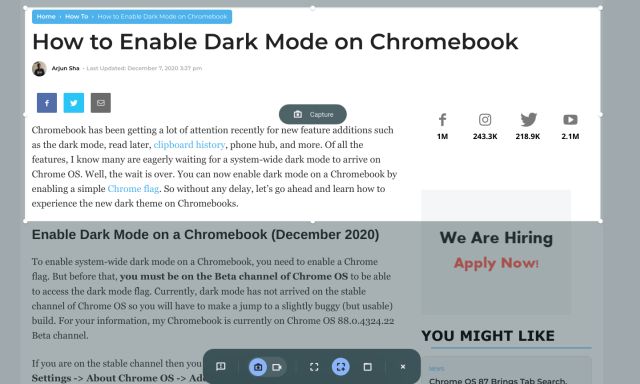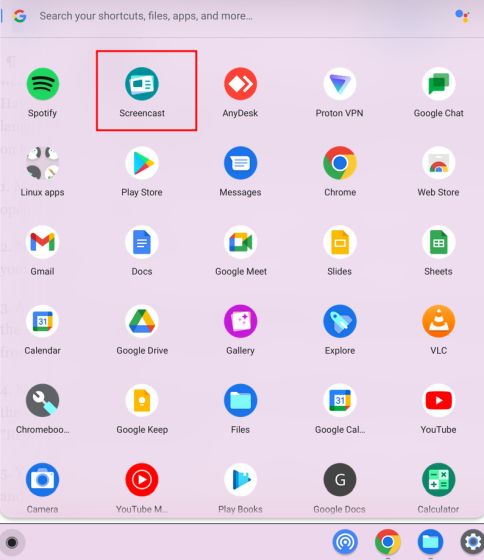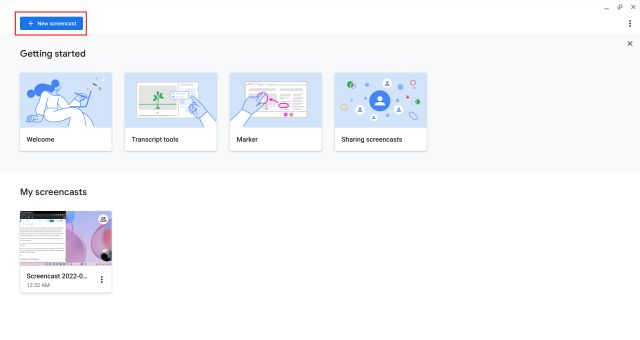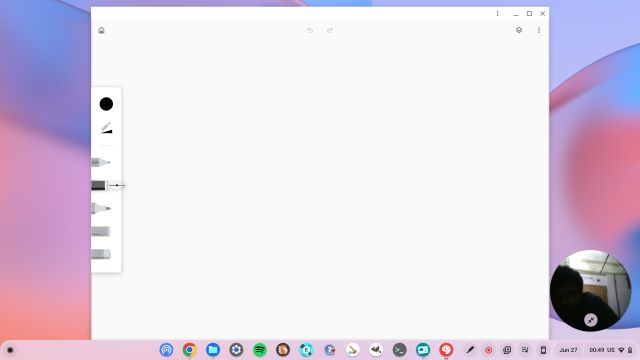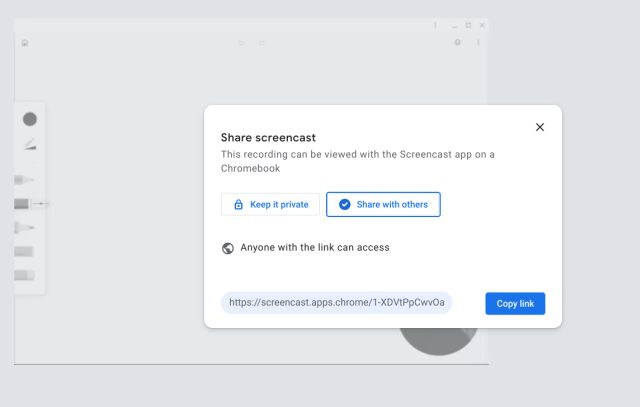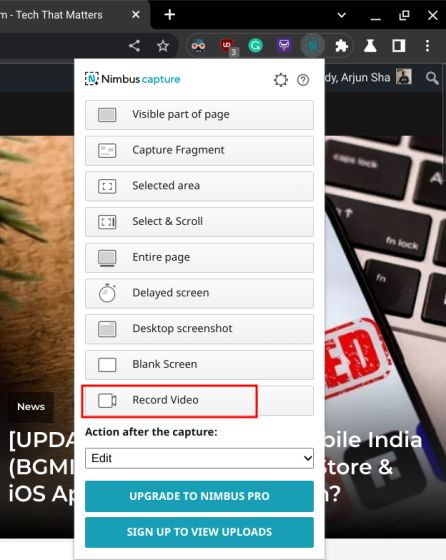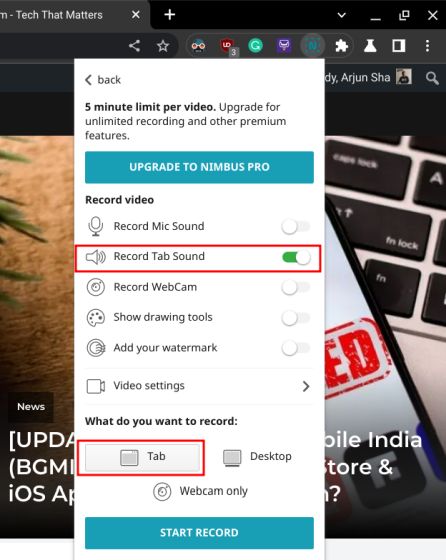Cum să înregistrați ecranul pe Chromebook
Încercați Recorderul de ecran Movavi pentru a capta computerul sau Mac -ul!
Cum se înregistrează ecranul pe Chromebook
Folosim cookie -uri pentru a îmbunătăți serviciile pe care vi le oferim. Continuând să navigați pe acest site, consimțiți să le păstrați în conformitate cu Politica noastră de confidențialitate.
Cum se înregistrează ecranul pe Chromebook [3 moduri]
Încercați Recorderul de ecran Movavi pentru a capta computerul sau Mac -ul!
- Prinde -ți întregul ecran sau o parte din el
- Capturați sunetul microfonului și al sistemului
- Editați și împărtășiți înregistrările
- Portal de învățare
- Cum se înregistrează ecranul pe Chromebook [3 moduri ușoare] – Movavi
Puteți înregistra ecranul pe un Chromebook? da! De fapt, există câteva moduri de a o face. Să parcurgem modul de înregistrare a ecranului pe un Chromebook cu audio, unele opțiuni disponibile pentru a finaliza treaba și cum să determinați care este potrivit pentru următorul dvs. proiect video.
- Țăițe fierbinți
- Recorder de ecran încorporat pentru un Chromebook – Cel mai bun pentru înregistrarea activității ecranului pentru videoclipuri pentru școală, muncă sau hobby
- Recorder de ecran Movavi pentru Chrome – Capturarea simplă a browserului în crom
Pictură specială: Recorder de ecran Movavi
Dacă sunteți în căutarea unui înregistrator de ecran pentru computer sau Mac, alegerea noastră este Movavi Screen Recorder. Este compatibil cu HP, Dell și alte computere care rulează Windows. Această platformă robustă include o perioadă de încercare gratuită și permite utilizatorilor să înregistreze webinarii și prezentări live, să creeze tutoriale și videoclipuri proprii folosind activitatea ecranului și să surprindă și imagini webcam. În plus, include câteva caracteristici și instrumente cheie de editare video care permit utilizatorilor să-și poloneze proiectele video fără a utiliza o platformă de editare video terță parte.
Scopul nostru este să vă oferim doar informații verificate. Pentru a asigura acest lucru, echipa de conținut Movavi face următoarele:
- Echipa testează toate produsele menționate în acest articol.
- La testări, comparăm caracteristicile cheie ale produselor, care includ selectarea zonei de captare, înregistrarea programului, afișarea apăsărilor de taste și a mouse -ului și a altor caracteristici semnificative.
Cum să vă înregistrați ecranul pe un Chromebook cu Hotkeys
Deci, cum înregistrați ecranul pe un Chromebook? O modalitate este de a folosi Hot Takes pentru a activa înregistratorul de ecran nativ pentru Chromebook.
- Ține -te jos Shift + Control + Afișare Windows (În partea dreaptă a tastaturii, tasta cu pictograma unui dreptunghi cu două linii).
- Din meniul din partea de jos a ecranului dvs., selectați Record de ecran.
- Selectați parametrii de înregistrare preferați (Fereastră, Ecran parțial, sau Ecran complet). .
- Când ați terminat, atingeți Opriți înregistrarea buton.
Cum se folosește un înregistrator de ecran încorporat pentru un Chromebook
Dacă aveți Chrome OS 89 sau mai nou, vine cu un înregistrator de ecran Chromebook încorporat pe care îl puteți utiliza pentru a prelua videoclipuri rapide ale activității ecranului dvs. fără extensie. Iată cum să ecranizați înregistrarea pe un Chromebook cu audio folosind această caracteristică:
- Deschideți panoul de setări rapide făcând clic pe ceasul de pe panoul din colțul din dreapta jos al ecranului desktop.
- În partea dreaptă sus a panoului, faceți clic pe săgeata sus (dacă panoul nu este deja extins).
- Alege Captură de ecran buton pentru a deschide bara de instrumente de captare a ecranului.
- Odată ce bara de instrumente de captare a ecranului se deschide în partea de jos a ecranului, puteți începe înregistrarea imediat.
- În stânga barei de instrumente, veți vedea o opțiune de a face o captură de ecran (o pictogramă foto foto) sau de a înregistra ecranul (o pictogramă video a camerei), dar nu atingeți înregistrarea încă.
- Înainte de a începe înregistrarea, alegeți cât de mult din ecranul dvs. doriți să înregistrați. În dreapta Record Buton, veți vedea trei pictograme: Ecran complet, Ecran parțial, și Fereastră. Selectați -l pe cel care se potrivește cel mai bine nevoilor dvs.
- Pentru a vă asigura că setările dvs. audio sunt corecte, faceți clic pe Setări Angrenaj la dreapta pictogramelor parametrilor. Apoi alegeți dacă doriți să înregistrați microfonul împreună cu audio de sistem.
- Acum, lovește Record buton și când ați terminat, apăsați Stop Pentru a termina și salva videoclipul.
Înregistrarea ecranului pe un Chromebook cu o extensie de browser
Iată cum să înregistrați ecranul pe un Chromebook cu o extensie de browser:
- În primul rând, va trebui să descărcați Recorderul de ecran Movavi pentru extensie Chrome. Adăugați înregistratorul de ecran Movavi pentru Chrome
- După ce ați descărcat extensia, accesați Pictograma puzzle -ului . Fixați extensia pe fereastra dvs. alegând Logo -ul Green Movavi pictogramă.
- Înainte de a începe înregistrarea, va trebui să selectați Primește acces butoane de lângă Vocea înregistrează și Embed Webcam.
- Apoi, selectați parametrii dvs. de înregistrare făcând clic pe Întreg ecran buton.
- Când sunteți gata, faceți clic pe Începe să înregistrezi buton.
- După ce ați terminat înregistrarea, faceți clic pe din nou. Apoi faceți clic pe Stop buton.
- După ce opriți înregistrarea, extensia vă va duce la o nouă filă pentru a descărca videoclipul și a -l salva pe computer.
Când ați terminat înregistrarea ecranului cu programul încorporat, va apărea un prompt care spune „înregistrarea ecranului luată.”Faceți clic pe promptul în care se spune„ Afișați în folder ”pentru a găsi videoclipul dvs. înregistrat. Cu toate acestea, dacă pierdeți acest prompt, nu vă faceți griji. Programul economisește automat în folderul Descărcări. Vă puteți găsi videoclipurile acolo.
Cum să surprindeți un ecran fără audio
Înregistrarea ecranului pe un Chromebook fără sunet este destul de ușoară, deoarece programul este implicit la înregistrare fără audio. Puteți captura un nou ecran sau puteți face un videoclip al ecranului dvs. fără audio în câțiva pași simpli:
- presa Shift + Control + Afișare Windows Setări rapide.
- Din meniu, alegeți Record de ecran .
- Alegeți dacă doriți să înregistrați o fereastră, un ecran parțial sau un ecran complet.
- Faceți clic pe pictograma camerei video pentru a face un videoclip de captare a ecranului sau pictograma camerei foto pentru a capta o fotografie a ecranului.
- După ce ați terminat înregistrarea, trebuie doar să faceți clic pe Opriți înregistrarea buton.
Cum se oprește înregistrarea ecranului
. Când începeți înregistrarea ecranului, Record butonul va dispărea și ar trebui înlocuit cu un roșu Stop . Descărcări pliant.
Cum să alegeți cea mai bună metodă de înregistrare a ecranului pe un Chromebook
Acum ar trebui să aveți toate informațiile de care aveți nevoie pentru a afla cum să înregistrați ecranul pe un Chromebook. Deși nu trebuie neapărat să descărcați un program extern sau să instalați o extensie de browser, poate doriți să luați în considerare modul în care veți utiliza videoclipurile dvs. și ce caracteristici și instrumente veți avea nevoie pentru proiectele de înregistrare a ecranului. Rețineți aceste lucruri în timp ce luați în considerare cea mai bună opțiune pentru dvs.:
- Va trebui să vă editați videoclipurile? Căutați un program care include instrumente pentru editarea înregistrărilor pe ecran, vă va ajuta să economisiți timp și să creați un videoclip final lustruit.
- Doriți să includeți o suprapunere a camerei web în videoclipurile dvs? Recorderul de ecran încorporat vă va înregistra ecranul Chromebook, dar nu este ușor să înregistrați materialele web ale camerei web și să îl includă în prezentare.
- Cât de mult îți place interfața de utilizator a înregistratorului de ecran? Recorderul de ecran nativ este relativ ușor de utilizat, dar nu este cea mai ușor de utilizat opțiune disponibilă. Îți place prețul său (gratuit) suficient pentru a renunța la o experiență mai intuitivă cu mai multe caracteristici și instrumente?
rezumat
. Dacă încă nu sunteți sigur ce opțiune să alegeți pentru proiectul școlii sau pentru crearea de conținut, încercați Ecran Movavi.
Program
Cel mai bun pentru
Înregistrarea unui ecran Chromebook fără extensie
Înregistrarea rapidă și ușor
Recorder de ecran Movavi
Modul perfect de a înregistra orice de pe ecran
Întrebări frecvente
Cum îmi înregistrez ecranul cu Chromebook Audio?
Pe Chromebook -ul personal sau de școală, Hold . În partea de jos a ecranului, alegeți Record de ecran din opțiunile disponibile. Pentru a înregistra o parte sau tot ecranul dvs., selectați pictograma corespunzătoare pentru Ecran complet, Ecran parțial, sau Fereastră. Când sunteți gata, faceți clic pe Record buton și faceți clic pe Stop cand esti gata.
De ce nu există niciun sunet când înregistrez ecran pe Chromebook?
Înregistrarea ecranului Chromebook încorporat implicit la înregistrarea videoclipurilor fără audio. Pentru a înregistra cu sunet, trebuie doar să faceți clic pe Setări Cog și porniți înregistrarea microfonului pentru videoclipul dvs.
De ani buni, utilizatorii au cerut Google un instrument nativ să înregistreze ecranul pe Chromebook. Există o mână de extensii cromate care fac treaba destul de bine, dar solicită dolari de top pentru a elimina accesul chiar și pentru funcții de bază. Așa că a fost încântător să vezi Google adăugând în sfârșit un înregistrator de ecran nativ pe Chromebook în 2020. Funcția este disponibilă pe canalul stabil de aproape doi ani acum. Nu mai vorbim, de atunci, Google a lansat o nouă aplicație de ecran pe Chrome OS, care aduce înregistrare avansată de ecran cu suport pentru adnotare, vizualizare webcam, transcriere și multe altele, la Chromebooks. Așadar, dacă doriți să înregistrați ecranul pe Chromebook, urmați ghidul nostru pas cu pas de mai jos.
Notă : Aceste metode funcționează doar pe Chromebooks și nu pe browserul Google Chrome. Pentru înregistrarea Chrome pe PC sau Mac, consultați lista noastră de cele mai bune extensii de înregistrare a ecranului pentru Google Chrome.
Utilizați ecran Recorder pe Chromebook (august 2022)
În acest articol, am inclus trei metode ușoare pentru a înregistra ecranul pe un Chromebook. În timp ce două dintre caracteristici sunt native pentru a cromiza sistemul de operare și funcționează ca un farmec, a treia metodă este importantă dacă doriți să înregistrați audio dispozitiv împreună cu ecranul. Acestea fiind spuse, să ne scufundăm.
1. Pentru a înregistra ecranul pe Chromebook, deschideți în colțul din dreapta jos. Veți găsi aici o țiglă „captură de ecran” și puteți face clic pentru a o deschide. Puteți utiliza, de asemenea, comanda rapidă a tastaturii Chromebook “CTRL + SHIFT + CHEIE DE VIZIUNE (mai sus 6 cheie) ”pentru a accesa funcția de captare a ecranului.
2. Funcția de captare a ecranului se va deschide într-un meniu cu bara de jos. Aici, faceți clic pe pentru a trece la funcția de înregistrare a ecranului. În partea dreaptă, alegeți cum doriți să înregistrați-fereastră pe ecran complet, parțială sau activă.
3. În cele din urmă, lovește Butonul „înregistrare”, Și Chromebook -ul dvs. va începe să înregistreze ecranul. În testarea mea, nu am observat niciun butuc în timp ce înregistram în niciunul dintre cele trei moduri. .
4. Puteți, de asemenea, să faceți clic pe pictograma „Setări” și să porniți ”Microfon„În cadrul„ Intrare audio ”pentru a vă înregistra și audio. Și acum, după cea mai recentă actualizare, puteți adăuga și vizualizarea webcam -ului dvs. la înregistrări pe ecran. Este minunat, corect?
Notă : Recorderul de ecran Chromebook nativ nu înregistrează audio dispozitiv pe plan intern. Înregistrează audio orice jucați pe Chromebookul dvs. numai prin microfon. Dacă doriți să înregistrați dispozitivul audio pe plan intern, treceți la ultima secțiune.
. Pentru a opri înregistrarea ecranului, faceți clic pe pictograma de oprire În bara de activități. Înregistrarea ecranului va fi apoi stocată în format WebM în folderul „Descărcări”.
. Alături de înregistrarea ecranului, noul instrument aduce și un mod nou și intuitiv de a face capturi de ecran pe un Chromebook. Puteți apăsa „Butonul CTRL + SHIFT + Prezentare generală (deasupra 6 cheii) ”Shortcut pentru a crea noul mod de captare a ecranului. Ceea ce îmi place la acest instrument este că își amintește poziția ultimei capturi de ecran în modul parțial, ceea ce face ca fluxul de lucru să fie mult mai rapid.
Google a lansat o nouă aplicație de înregistrare a ecranului pe Chromebook, numită Screencast. Dacă ați actualizat dispozitivul la Chrome OS 103, veți găsi această aplicație în sertarul aplicației. Screencast este un instrument avansat de înregistrare a ecranului, care se adresează studenților și profesorilor, dar oricine poate profita de acest nou instrument minunat. Puteți Faceți lecții și demo -uri antrenante Prin înregistrarea ecranului cu Screencast pe Chromebook.
De exemplu, împreună cu ecranul și înregistrarea vocală, puteți include fața dvs. folosind camera web, desenați pe ecran, generați o transcriere, oferiți traduceri și multe altele. Acestea fiind spuse, rețineți că ecranul funcționează în prezent numai dacă limbajul dispozitivului dvs. este setat Engleză (SUA). Acum să învățăm cum să înregistrați ecranul pe Chromebook folosind noua aplicație de ecran și să creați videoclipuri instructive.
1. Asigurați -vă că v -ați actualizat Chromebook OS CHROME 103. După aceea, deschideți sertarul aplicației și faceți clic pe aplicația de ecran.
2. Apoi, faceți clic pe „Nou ecran”În colțul din stânga sus pentru a începe înregistrarea ecranului pe Chromebook.
3. După aceea, puteți alege Zona pe ecran complet, fereastră sau zonă parțială pentru a înregistra ecranul. Microfonul și camera web sunt activate în mod implicit, care pot fi dezactivate din pictograma „Setări” din partea de jos.
4. Acum, faceți clic pe pictograma Roșie de pe raft pentru a începe înregistrarea. Puteți Faceți clic pe pictograma „Pen” Pentru adnotări și puteți trage vizualizarea webcam -ului în orice colț doriți. .
5. Veți găsi înregistrarea în Screencast Aplicație. Aici, puteți revizui transcrierea și o editați.
6. În cele din urmă, faceți clic pe „Acțiune”Pentru a partaja înregistrarea ecranului cu un link partajabil. Rețineți că, ScreenCast nu salvează videoclipul la nivel local, care este un bummer.
Înregistrați ecranul pe Chromebook cu audio dispozitiv
. Este una dintre cele mai bune extensii cromate care vă permite să înregistrați audio intern pe Chromebooks. De asemenea, primiți funcții avansate precum Webcam View, înregistrare audio de la microfon și multe altele. Iată cum funcționează:
1. Continuați și .
2. Apoi, deschideți extensia din bara de instrumente de extensie și faceți clic pe „Înregistrați videoclipuri„.
3. Aici, alegeți „Filă”În partea de jos și activați„. Puteți dezactiva comutarea sunetului microfonului dacă doriți. .
4. După aceea, faceți clic pe „Înregistrare de pornire“, si asta e. Acum veți putea înregistra ecranul pe Chromebook cu audio dispozitiv folosind această extensie Chrome.
Așadar, acestea sunt cele trei cele mai ușoare metode de a înregistra ecranul pe Chromebook. . Și în timp ce aplicația de ecran este fantastică, o opțiune de descărcare locală ar face și mai bine. . Dacă sunteți în căutarea aplicațiilor terțe pentru a înregistra ecranul pe un Chromebook, treceți pe lista noastră. Și dacă vă confruntați cu probleme, comentați mai jos și anunțați -ne.
Cum să înregistrați ecranul pe Chromebook și unde să vă găsiți înregistrările
Pictograma prin e -mail un plic. Indică posibilitatea de a trimite un e -mail.
Distribuie pictograma o săgeată curbă îndreptată dreapta.
Pictograma Twitter O pasăre stilizată cu gura deschisă, tweeting.
Pictograma LinkedIn Twitter cuvântul „în”.
.
Pictograma Facebook Flipboard Scrisoarea f.
. Indică posibilitatea de a trimite un e -mail.
Pictograma link -ului prin e -mail O imagine a unui link de lanț. Simobilizează un URL al link -ului site -ului.
- .
- .
- Înregistrările de ecran sunt salvate în folderul dvs. de videoclipuri ca fișiere webm.
. Și mult timp, asta a însemnat că trebuie să folosiți o aplicație terță parte pentru a înregistra ecranul.
Dar dacă sunteți în căutarea unei soluții mai rapide, aveți noroc: în 2021, Google a adăugat funcția de înregistrare a ecranului încorporat pentru Chromebookuri, astfel încât să nu mai aveți nevoie de o aplicație terță parte pentru a o face. A făcut parte dintr -o actualizare Chrome OS, așa că ar trebui să funcționeze pentru toate Chromebookurile, cu condiția ca software -ul dispozitivului dvs. să fie actualizat.
Iată cum să folosiți funcția.
Cum se înregistrează ecranul pe Chromebook
Există două metode pe care le puteți utiliza pentru înregistrarea ecranului: o scurtătură de la tastatură sau instrumentul de captare a ecranului.
Folosind o scurtătură de tastatură
1. presa Shift + Control + Afișare Windows (Această cheie arată ca un dreptunghi cu două linii pe partea dreaptă). Un meniu va apărea apoi în partea de jos a ecranului.
2. Selectați Record de ecran în meniu.
3. ecran complet, ecran parțial, sau fereastră. .
4. Loveste Opriți înregistrarea buton când este gata.
Folosind captura de ecran
1. Faceți clic pe , Situat în colțul din dreapta jos al ecranului. Este posibil să fiți nevoit să faceți clic pe carrotul sus pentru a extinde complet meniul care apare.
2. Selectați Captură de ecran. Bara de instrumente de captare a ecranului va apărea apoi în partea de jos a ecranului.
3. În partea stângă a meniului, selectați Video pictogramă.
4. Selectați oricare ecran complet, ecran parțial, sau .
5. pictograma roții, .
. Setați înregistrarea pentru a înregistra audio sau nu.
. Dacă ați ales ecran complet, faceți clic oriunde pe ecran pentru a începe înregistrarea. Dacă ați ales o înregistrare parțială a ecranului, reglați cutia la locul unde doriți să se înregistreze și să apăsați record buton. Și pentru înregistrări pentru ferestre, faceți clic pe fereastra pe care doriți să o capturați pentru a începe înregistrarea.
Pentru a opri înregistrarea, atingeți buton de oprire roșie, Situat pe dvs În colțul din dreapta jos al ecranului.