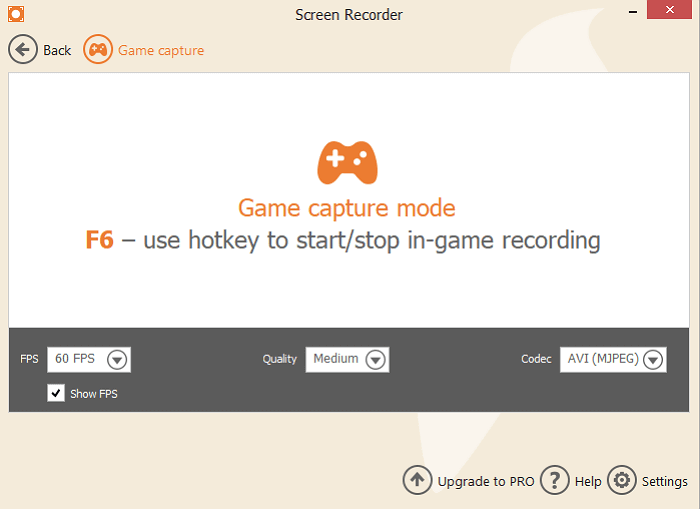6 Moduri ușoare de a înregistra Minecraft pe PC (fără întârziere)
Etapa . Descărcați și instalați software -ul
Toată lumea iubește Minecraft, indiferent de vârstă, de la copii la seniori. Unii oameni le place să exploreze jocul, căutând resurse și să fugă de la creepers, în timp ce alții preferă să construiască structuri mari precum Taj Mahal sau Turnul Eiffel, iar unii se concentrează pe propriile case, ferme și echipamente. Graficele pline de umor face ca jocul să fie și mai captivant și chiar puteți adăuga propriile dvs. moduri!
Dacă ați jucat vreodată Minecraft, știți că puteți face aproape orice acolo. Această lume pătrată se află în fața ta și o poți schimba în cel mai bun mod. Construiți cel mai înalt zgârie -nori? Construiți o fermă înfiorătoare și obțineți o mulțime de praf de pușcă? ! Încercați să înregistrați un videoclip Minecraft pe PC pentru YouTube sau alte rețele de socializare. Veți vedea că numerele abonaților dvs. cresc dramatic.
Și aici, vă vom spune cum să înregistrați Minecraft pe Windows 10! Puteți utiliza diferite programe: înregistrarea ecranului dvs. este ușoară cu OBS sau cu Shadowplay, dar vă recomandăm Gecata de Movavi. Doar câteva clicuri – și întregul internet vă va putea urmări jucând și să comentați jocul dvs.
Cum să înregistrați Minecraft pe Ferestre 10
Etapa 1. Descărcați și instalați software -ul
Obțineți gecata făcând clic pe butonul de pe această pagină. Faceți dublu clic pe fișierul de instalare și urmați instrucțiunile de pe ecran. . Când procesul este finalizat, rulați software -ul. Vă rugăm să rețineți: GECATA este proiectat să funcționeze cu versiunea Windows 10 a jocului.
Etapa 2. Specificați setările
În fereastra principală a programului, va trebui să schimbați unele opțiuni. În primul rând, treceți la Desktop . Apoi porniți microfonul și (opțional) camera web făcând clic pe pictogramele corespunzătoare. Acum sunteți gata să faceți rock!
3.
În fereastra principală, puteți vedea cantitatea de spațiu care rămâne pe hard disk, dimensiunea estimată a fișierului video și durata video. După ce începeți să surprindeți jocul, software -ul va rula în fundal și nu va întrerupe procesul. Apasă pe Începe să înregistrezi buton în Gecata, apoi lansează Minecraft și începe să joci.
Deoarece Gecata este invizibilă în timpul jocului, este mai ușor să folosești cifre fierbinți atunci când ești în joc: F10 pentru a începe sau a opri înregistrarea, F9 să se întrerupă sau să reia, F8 Pentru a face o captură de ecran sau F11 Pentru a afișa o suprapunere cu datele de înregistrare.
Vă recomandăm să înregistrați întreaga sesiune de joc pentru a vă asigura că nu pierdeți nimic important sau doar amuzant. Deci, după ce ieșiți din joc, încheiați procesul de înregistrare făcând clic pe Stop buton. Apasă pe pictogramă pentru a accesa fișierele salvate. Acum puteți merge mai departe și viziona videoclipurile dvs. și le puteți încărca pe canalul dvs. YouTube, un alt serviciu video sau rețele sociale.
Acum știți cum să înregistrați jocul Minecraft pe PC cu voce. Împărtășește -ți videoclipurile și adună -ți like -urile!
6 Moduri ușoare de a înregistra Minecraft pe PC (fără întârziere)
Mulți oameni adoră să joace Minecraft și vor să înregistreze jocul fantastic al lor. Pentru a înregistra jocul, aveți nevoie de un înregistrator de joc. În acest articol, vă vom arăta cum să înregistrați jocul Minecraft cu cinci software util Minecraft Recorder.
Descarca
Descarca Trustpilot Rating 4.7
Nu uitați să împărtășiți această postare!
Pagina Cuprins
Jane Zhou a fost actualizată pe 29 august 2023
Mulți oameni adoră să joace Minecraft și să exploreze în joc, căutând resurse și să alerge de la creepers. Uneori, poate doriți să vă împărtășiți realizările și fericirea în joc cu prietenii. . Folosind software -ul de înregistrare a jocului menționat pe această pagină, puteți Record de ecran pe Minecraft cu clicuri simple. Urmați aceste tutoriale și începeți înregistrarea.
Cum se înregistrează Clash Royale pe PC și Mac
Cum se înregistrează Minecraft pe PC -ul Windows 10
Cel mai simplu mod de a înregistra Minecraft este, fără îndoială, înregistrarea lui cu Easeus Recexperts. Acest software excelent de înregistrare Minecraft poate captura aproape totul pe ecran, inclusiv video, audio și webcam. Prin simplitatea funcționării, tot ce trebuie să faceți atunci când înregistrați un joc este să -l lansați și să vă bucurați de el. Puteți utiliza, de asemenea, pentru a înregistra integral sau o parte a ecranului computerului. Acest software va înregistra fiecare detaliu pe ecran, fie că redați jocul în modul pe ecran complet sau în modul fereastră. Și puteți selecta o rată de cadru adecvată care este compatibilă cu preferința computerului. . . .
Descarca Recorder de ecran Easeus
Descarca Recorder de ecran Easeus .7
Cum să înregistrați în Minecraft cu Windows PC: Pasul 1. Începeți jocul pe care doriți să îl înregistrați și să lansați Easeus Game Recorder. .
Pasul 2. Faceți clic pe pictograma NUT pentru a deschide fereastra Setări, apoi faceți clic pe „Video” pentru a regla rata de cadru (de la 1 la 144), calitatea video, formatul, etc. . Odată terminat, faceți clic pe „OK”.
Pasul 3. . .
Pasul 4. . Dacă este necesar, puteți face capturi de ecran la înregistrare sau puteți seta timpul specific pentru a opri înregistrarea făcând clic pe pictograma „ceas” din bara de instrumente.
Pasul 5. Odată terminat, puteți viziona și edita materialele înregistrate cu editorul video încorporat. În videoclipul înregistrat, puteți tăia înregistrările după cum doriți.
Cum se înregistrează videoclipuri Minecraft pe Mac
Dacă doriți să găsiți un software de înregistrare Minecraft ușor, dar complet, pe Mac, Easeus Recexperts pentru Mac este o alegere excelentă. Funcția sa de înregistrare a ecranului flexibil vă oferă posibilitatea de a selecta în mod liber regiunea de înregistrare. Indiferent dacă doriți să surprindeți întregul ecran sau să înregistrați o parte a ecranului, acesta vă poate satisface perfect nevoile. Cel mai important, există Fără limită de timp pentru înregistrarea dvs., de asemenea pe videoclipurile înregistrate. . .
Descarca Recorder de ecran Easeus
Descarca Recorder de ecran Easeus Trustpilot Rating 4.7
Cum să înregistrați în Minecraft pe Mac: Pasul 1. Descărcați și lansați Easeus Recexperts pe Mac -ul dvs. Pentru a surprinde întregul ecran, faceți clic pe butonul „ecran complet” din interfața principală. Dacă doriți să personalizați zona de înregistrare, alegeți butonul „Regiune”.
Pasul 2. . Resursele audio pot fi sunetul dvs. extern sau audio de sistem. Pe baza nevoilor dvs., activați opțiunea țintă.
Pasul 3. Înainte de captare, puteți modifica formatul de ieșire al videoclipului înregistrat făcând clic pe „Setări” din interfața principală. Apoi, derulați în jos meniul formatului de ieșire pentru video. Alegeți tipul de ieșire după cum doriți.
. Odată terminat, faceți clic pe butonul REC pentru a începe înregistrarea. Captează orice este afișat pe ecranul dvs. Mac. . .
. Puteți alege un înregistrator care să vă ajute în filmarea Minecraft.
. Înregistrați videoclipuri în Minecraft folosind Banticicam
Acest software ușor de înregistrare Minecraft funcționează perfect în mediul Windows și poate oferi rezultate de înaltă calitate pentru toate înregistrările video. . Bandicam acceptă înregistrarea jocului cu un raport de compresie mai mare, iar calitatea conținutului rămâne aproape echivalentă cu lucrările originale. Pasul 1. . Apoi, rulați Minecraft pe dispozitivul dvs. . . . Apăsați butonul “F12” de pe tastatură sau apăsați butonul “Record” pentru a iniția procesul de înregistrare. În timpul înregistrării, numerele afișate în culoare verde vor deveni roșii. Pasul 4. Dacă doriți să opriți înregistrarea, apăsați din nou butonul „F12” de pe tastatură sau faceți clic din nou pe butonul „Înregistrare”. .
. Înregistrați pe Minecraft cu OBS Studio
Acest software de înregistrare video deschisă gratuită permite atât înregistrarea video de înaltă calitate, cât și serviciile impresionante de streaming live. Funcționează perfect cu Linux, Mac și Windows. Suportă atât de multe tranziții personalizate cu filtrele de culoare ușor de utilizat, corectarea culorilor și filtrele de mascare a imaginilor. Prin urmare, puteți fi sigur că videoclipul înregistrat vă va satisface satisfacția. Tutorial de înregistrare video Minecraft cu OBS: Pasul 1. . Pasul 2. Definiți tastele fierbinți pentru o funcționalitate ușoară de pornire și oprire. . . . Acum deschideți Minecraft și apoi alegeți -l din lista de aplicații. Începeți să jucați în modul pe ecran complet. Pasul 5. Faceți clic pe butonul „Înregistrare” pentru a începe înregistrarea și faceți clic din nou pentru a opri procesul de înregistrare.
#3. Înregistrați jocul Minecraft cu Game Bar
Xbox Game Bar funcționează cu majoritatea jocurilor PC, oferindu -vă acces instantaneu la widget -uri pentru capturarea și partajarea ecranului. Windows 10 vă permite să utilizați bara de joc pentru a înregistra materialele de joc și pentru a face capturi de ecran ale jocurilor Windows PC. Înainte de a înregistra videoclipul Minecraft, poate fi necesar să descărcați și să instalați mai întâi bara de jocuri. Cum să înregistrați pe Minecraft cu Xbox Game Bar: Pasul 1. Apăsați „Windows Key + G” pentru a deschide bara de joc în timp ce jucați un joc. Va apărea deasupra jocului pe care îl joci. . . Puteți vedea un cronometru în colțul din dreapta sus al ferestrei dvs. în timp ce înregistrează. Pasul 3. Aduceți bara de joc și faceți clic pe butonul „Stop” roșu pentru a opri înregistrarea jocului. De asemenea, puteți începe și opri înregistrarea cu „Windows Key + Alt + R”. Pasul 4. Windows salvează toate videoclipurile pe care le înregistrați în contul dvs. ca fișiere MP4. . Când înregistrarea este finalizată, postați -o pe YouTube.
#4.
Deoarece înregistrarea jocului este un proces tehnologic complicat, care este destul de intensiv în resurse, aveți nevoie de un înregistrator de joc de încredere pentru a vă ajuta. . Urmați pașii înregistrării Minecraft cu ecran ICECream Recorder. Cum se înregistrează în Minecraft cu ICECREAM Screen Recorder: . Descărcați Recorderul de ecran ICECREAM de pe site -ul oficial. . Pasul 2. . Puteți activa, de asemenea, opțiunea „Record microfon”, astfel încât să vă înregistreze și vocea. . Lansați jocul pe care doriți să îl înregistrați pe ecran complet pe computer și apăsați butonul „F6” pentru a începe sesiunea de înregistrare. . Pasul 4. Faceți clic pe butonul „Salvați” pentru a salva videoclipurile înregistrate de pe computer. După aceea, puteți partaja videoclipul cu YouTube sau alte platforme de socializare.
Concluzie
Într -un cuvânt, dacă doriți să înregistrați Minecraft pe computer, aveți nevoie de un înregistrator de joc. . Easeus Recexperts este, fără îndoială, cel mai bun software de înregistrare pentru Minecraft pe Windows și Mac printre toate înregistratoarele pe care le -am menționat.
Recorder de ecran Easeus
Descarca Trustpilot Rating 4.7
Întrebări frecvente despre cum să înregistrați jocul Minecraft
- Easeus Recexperts pentru Windows
- Easeus Recexperts pentru Mac
- OBS Studio
- Game Bar
- Recorder cu ecran ICECream
- .