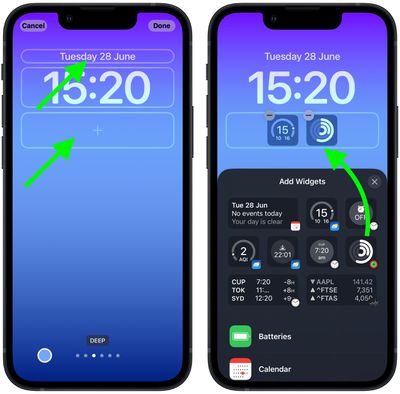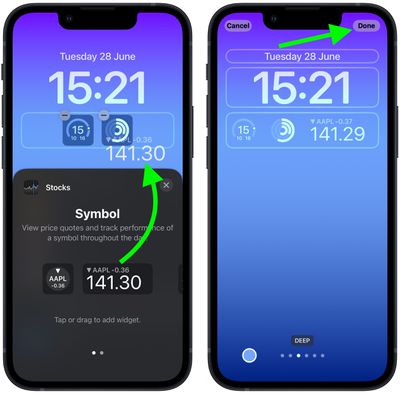Cum să vă personalizați iPhone -ul cu widget -uri
Widget -urile cu ecran de blocare au fost singura conservă a telefoanelor Android de câțiva ani, așa că este bine să vezi că vor veni în sfârșit la iPhone -uri la sfârșitul acestui an, când IOS 16 va fi lansat toamna. Puteți personaliza ecranul de blocare cu fonturi, culori unice și, pentru prima dată, widget -uri, oferindu -vă informații vizibile pe care le puteți verifica fără a fi necesar să deschideți ecranul de pornire al iphone sau astăzi vizualizarea Today.
iOS 16: Cum să adăugați widget -uri pe ecranul dvs. de blocare iPhone
Cu iOS 16, Apple a introdus o revizuire completă a ecranului de blocare iOS, ceea ce o face mai personalizabilă ca niciodată și capabilă să afișeze widget-uri bogate în informații. Acest articol vă arată cum să adăugați Selectați Widgets Ecranul de blocare al iPhone -ului dvs. în ios 16.
Widget -urile cu ecran de blocare au fost singura conservă a telefoanelor Android de câțiva ani, așa că este bine să vezi că vor veni în sfârșit la iPhone -uri la sfârșitul acestui an, când IOS 16 va fi lansat toamna. Puteți personaliza ecranul de blocare cu fonturi, culori unice și, pentru prima dată, widget -uri, oferindu -vă informații vizibile pe care le puteți verifica fără a fi necesar să deschideți ecranul de pornire al iphone sau astăzi vizualizarea Today.
Widget -urile pe care le puteți adăuga deasupra timpului pe ecranul de blocare includ un alt fus orar, o alarmă setată, următorul eveniment din calendar, o condiție meteorologică, inele de activitate, următorul memento și un stoc ales. Puteți introduce un widget alături de data de deasupra ceasului digital de pe ecranul de blocare.
Widgets care poate fi plasat sub timp sunt mai multe informații și includ nivelurile bateriei dispozitivului, calendar, ceas, fitness, casă, știri, mementouri, stocuri și vreme. Puteți adăuga până la patru widget-uri bazate pe simboluri pătrate sub timp, sau până la două widget-uri dreptunghiulare cu mai multe informații sau, alternativ, o combinație de două widget-uri pătrate și un widget dreptunghiular.
Pentru a începe adăugarea widget -urilor, tot ce trebuie să faceți este să vă deblocați iphone cu ID -ul față sau ID -ul de atingere, apoi apăsați lung pe ecranul de blocare pentru a intra în galeria de ecran de blocare. Următorii pași vă ghidează prin restul procesului.
Adăugarea widget -urilor pe ecranul de blocare
- Atingeți cadrul fie mai sus, fie sub momentul de a aduce selectorul de widget -uri.
- Atingeți oricare dintre widget -urile sugerate din partea de sus a selectorului de widgeturi pentru a le adăuga la cadru.
- De asemenea, puteți atinge din lista de coloane de aplicații pentru a alege dintr -o gamă de widget -uri disponibile pentru fiecare aplicație. Glisați la cel pe care îl doriți, apoi atingeți -l sau trageți -l pe cadru pentru a -l așeza acolo unde doriți.
- Când ați terminat de aranjat widget -urile, atingeți Terminat în colțul din dreapta sus al ecranului.
- Atingeți ecranul de blocare curent în galeria de tapet pentru a -l activa.
În IOS 16, dezvoltatorii pot crea widget-uri pentru aplicații terțe folosind noul API WidgetKit Apple, așa că așteptați-vă mai multe widget-uri de blocare a ecranului de blocare.
Cum să vă personalizați iPhone -ul cu widget -uri
Apple recent v -a oferit o nouă modalitate de a vă personaliza iPhone -ul. Cu widget -uri, puteți vedea informații utile chiar de pe ecranul de pornire sau de pe ecranul de blocare. În prezent, există widget -uri care vă vor afișa albumele foto preferate, știrile de top ale zilei, evenimentele viitoare în calendarul dvs. și multe altele. Iată cum să adăugați, să editați și să creați widget -uri pe iPhone pentru a vă personaliza ecranul de pornire.
După ce adăugați un widget pe iPhone, îl puteți trage într -o nouă locație pe ecranul de pornire, atingând și ținând widgetul și apoi selectând Editați ecranul de pornire.
De asemenea, puteți trage un widget până la partea stângă a ecranului pentru a -l adăuga la vizualizarea dvs. de astăzi, astfel încât să îl puteți accesa de pe ecranul de blocare.
Puteți accesa widget -urile din View Today, trecând la dreapta de pe ecranul de blocare.
Cum se personalizează widget -urile pe un iPhone
Pentru a personaliza widget -urile de pe iPhone, atingeți și mențineți widget -ul, selectați Editați widget, apoi atingeți informațiile pe care doriți să le schimbați. Unele widget -uri nu vă permit să schimbați setări, în timp ce altele vă permit doar să personalizați una sau două setări.
Cum să stivați widget -urile pe iPhone
Pentru a economisi spațiu pe ecranul de pornire a iPhone -ului, puteți „stiva” widget -uri atingând și ținând un widget și selectând Editați ecranul de pornire. Apoi trageți un widget deasupra unui alt widget de aceeași dimensiune. În cele din urmă, atingeți Terminat în colțul din dreapta sus.
Cu rotația inteligentă activată, iPhone -ul dvs. va roti automat widget -urile din stiva dvs. pentru a vă arăta cele mai relevante în funcție de activitatea, timpul și locația dvs. Cu sugestii widget, iPhone -ul dvs. va adăuga și elimina automat widget -urile în funcție de context.
De aici, puteți atinge și orice widget din stivă pentru a -și schimba setările.
Cum să vă creați propriile widget -uri personalizate
Pentru a vă crea propriile widget -uri, descărcați aplicația widgetsmith. Apoi deschideți aplicația, alegeți o dimensiune a widgetului, apoi personalizați -o. Apoi, adăugați widgetsmith widget pe ecranul de pornire, atingeți și țineți -l, selectați Editați widget, și alegeți widgetul pe care l -ați creat.
- Deschide Widgetsmith Aplicație pe iPhone. Puteți descărca această aplicație gratuită pentru iPhone sau iPad din Apple App Store.
- Apoi alegeți o dimensiune a widget -ului. Puteți face clic pe Adăugați un widget sau atingeți widgetul implicit pentru a începe editarea acestuia.
- Apoi, atingeți previzualizarea widget -ului.
- Apoi selectați tipul de widget pe care doriți să îl creați. Puteți crea multe tipuri diferite de widget -uri gratuit, inclusiv calendare, ceasuri, contoare de trepte și multe altele. Cu toate acestea, va trebui să cumpărați aplicația pentru a utiliza orice widget sau stiluri care au o pictogramă a unui blocaj în colțul din dreapta sus.
- Apoi, personalizați -vă widgetul. Atingeți una dintre benzile de filă din partea de jos a ecranului pentru a personaliza fontul, culoarea, imaginea de fundal, textul și multe altele.
- Apoi atingeți butonul din spate. Veți vedea acest lucru în colțul din stânga sus al ecranului. Notă: Asigurați -vă că vă amintiți numărul asociat cu widgetul dvs. Veți avea nevoie de aceste informații mai târziu.
- Apoi, atingeți Salvați. Dacă previzualizarea widget -ului nu arată corect, îl puteți atinge pentru a reveni și a face modificări suplimentare.
- Apoi adăugați un widgetsmith widget pe ecranul de pornire. Puteți face acest lucru atingând și ținând un spațiu gol pe ecranul de pornire. Odată ce aplicațiile se jiggle, atingeți semnul plus în colțul din stânga sus al ecranului. Apoi derulați în jos și selectați Widgetsmith. În cele din urmă, selectați dimensiunea widgetului pe care l -ați creat și atingeți Adăugați widget.
- Apoi, atingeți și mențineți apăsat widgetul și selectați Editați widget.
- Apoi atingeți numărul widget -ului.
- În cele din urmă, selectați numărul de widget pe care l -ați creat.
După ce știți cum să adăugați widget -uri pe ecranul de pornire, consultați articolul nostru despre cum să ascundeți aplicațiile de pe iPhone pentru a -l personaliza și mai mult.
Editorii HelloTech aleg produsele și serviciile despre care scriem. Când cumpărați prin legăturile noastre, este posibil să câștigăm un comision.