Где загружаются на iPad
.
. Возможно, вы даже изменили место загрузки на определенное место. Но если вы никогда не загружали файл на iOS, то вам, вероятно, задаетесь вопросом, куда пошли эти файлы!
Здесь мы покажем вам, как получить доступ к загруженным файлам на iPhone и iPad.

Получите доступ к своим загрузкам в Safari
.
Чтобы открыть менеджер загрузки, нажмите Кнопка на панели инструментов Safari, которая выглядит так же, как и на Mac. .
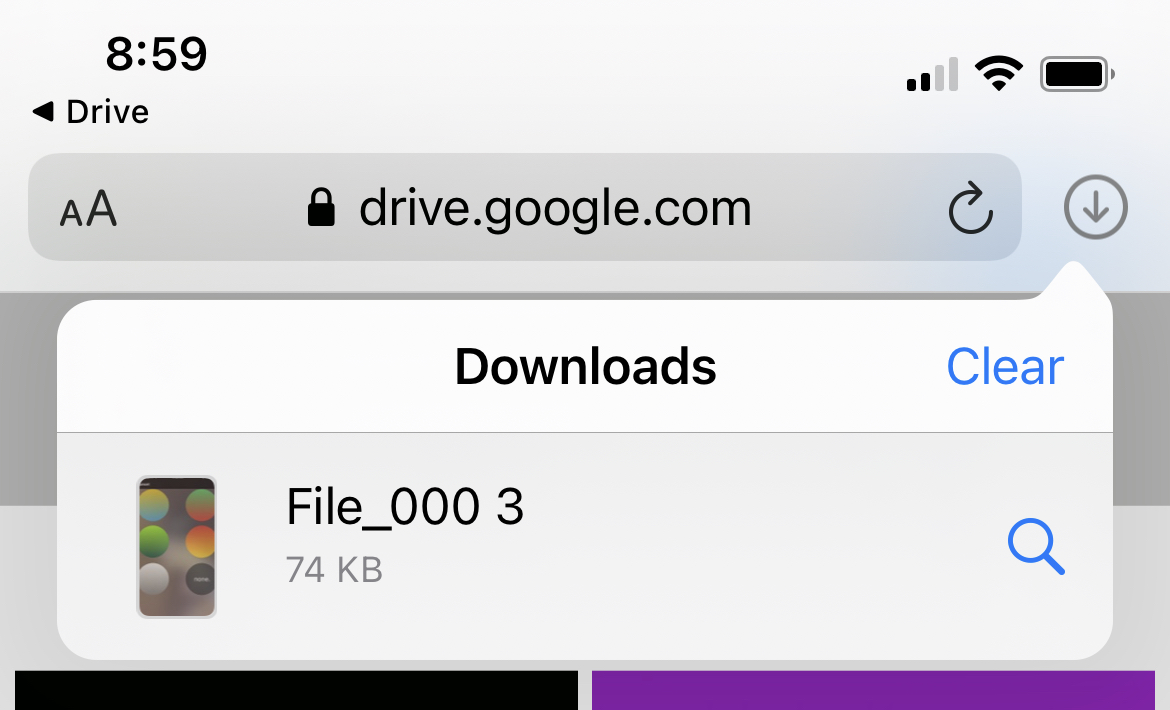
Примечание: В iOS 15 адресная планка сафари перемещается вниз. Вы увидите значок загрузки в слева внизу, если вы не вернетесь обратно к старому дизайну.
Если вы не видите кнопку загрузки Show, Safari, возможно, уже удалил ваши загрузки. Проверьте настройку удаления загрузки в Настройки > Загрузки который можно установить после одного дня, при успешной загрузке или вручную.

Доступ к своим загрузкам в приложении Files
Ваши загрузки на iPhone и iPad по умолчанию перейдите в приложение для файлов в именах папок. Поэтому, если вы не можете использовать Safari, чтобы увидеть свои загрузки, просто откройте > Просматривать, Icloud Drive, Выберите Загрузки папка.

Чтобы выбрать другое место, см. Наше руководство о том, как изменить, где загруженные предметы Safari сохраняются в iOS. И если вам интересно, посмотрите, как изменить место для загрузки сафари на Mac тоже.
Собираетесь ли вы догнать все эти файлы и изображения, которые вы скачали сейчас? ? Дайте нам знать!
Связанные сафари советы:
- Как настроить и персонализировать сафари на iPhone и iPad
- 4 быстрых способов открыть вкладку Safari Private на iPhone
Где загружаются на iPad
? (Быстрый ответ!)
В этой статье мы узнаем.
Если вы пользователь iPad или iPhone, задаваясь вопросом, где загружаются на iPad, вы, вероятно, знакомы с процессом загрузки файлов из Интернета. Однако, как только вы успешно загрузили что -то, иногда может быть сложно найти его на вашем устройстве. В этой статье мы направим вас на то, где найти загруженные файлы на вашем iPad или iPhone, отвечая на конкретный вопрос «Где загружаются на iPad?«Чтобы получить доступ к вашим загрузкам, вам нужно использовать приложение Files. Это приложение предварительно установлено на вашем устройстве и позволяет вам управлять своими файлами и папками. После того, как вы открыли приложение Files, вам нужно перейти в папку загрузки. В этой папке хранится все ваши загруженные файлы, включая фотографии, видео, музыку и документы. Если вы не можете найти приложение Files на своем домашнем экране, вы можете легко найти его, пройдя из центра домашнего экрана и поиска «файлы.. .
?
. . В этом разделе мы рассмотрим три разных способа найти ваши загрузки на вашем iPad: использование приложения Files, использование Safari и использование почты.
- .
- .
- Нажмите на icloud Drive.
- .
.
.
Использование Safari
.
Вот как загрузить файл из Safari:
- .
- .
- .
- .
После завершения загрузки вы можете найти файл в папке загрузки в приложении Files.
Используя почту
Если вы получили электронное письмо с вложением на iPad, вы можете загрузить вложение и найти его в папке загрузки в приложении Files.
- .
- Найдите электронное письмо с вложением, которое вы хотите скачать.
- Нажмите и удерживайте вложение.
- .
.
.
Независимо от того, используете ли вы приложение Files, Safari или почта, вы можете легко найти и управлять своими загруженными файлами.
.
С приложением Files вы можете легко получить доступ, просмотреть и организовать загруженные файлы в одном центральном месте.
Чтобы получить доступ к загруженным файлам, откройте приложение Files и нажмите на вкладку «Просмотр.
.
Здесь вы найдете все свои загруженные файлы.
.
.
Просмотр загруженных файлов
Как только вы получите доступ к папке загрузки, вы можете просмотреть загруженные файлы, нажав на них.
В зависимости от типа файла, вы можете редактировать файл, используя разметку или открыть его в другом приложении.
Если вы ищете определенный файл, вы можете использовать панель поиска в верхней части приложения Files, чтобы быстро его найти.
Организация загруженных файлов
Чтобы сохранить организованные загруженные файлы, вы можете создать новые папки в приложении Files.
Для этого нажмите на кнопку «Редактировать» в правом верхнем углу экрана, а затем нажмите на новую кнопку папки.
Вы также можете перемещать файлы в разные папки, нажав и удерживая файл, а затем перетаскивая его в нужную папку.
Если вы хотите скопировать файл вместо его перемещения, просто перетащите файл в нужную папку, удерживая клавишу опции.
.
Рекомендуется: iPad против поверхности: различия и полное сравнение
Для этого выберите все файлы, которые вы хотите сжать, а затем нажмите на кнопку сжатия в верхнем правом углу экрана.
В целом, приложение Files – отличный инструмент для управления и организации загруженных файлов на вашем iPad.
С помощью удобного интерфейса и мощных функций вы можете легко сохранить все свои файлы в одном центральном месте.
Использование Safari
.
.
Просмотр загруженных файлов
Чтобы просмотреть загруженные файлы в Safari, нажмите приложение Safari на своем iPad.
Затем нажмите кнопку загрузки, которая выглядит как стрелка, указывающая вниз.
Здесь вы можете увидеть список всех файлов, которые вы загрузили.
Если вы хотите открыть загруженный файл, нажмите на него.
Если вы не уверены, где сохраняется файл, вы можете нажать и удерживать файл, чтобы увидеть его местоположение.
Вы также можете использовать приложение Files, чтобы найти загруженные файлы.
Сохранение загрузок на iCloud Drive
По умолчанию загрузки в Safari сохраняются в папке Drive Icloud в приложении Files.
Это позволяет вам получить доступ к загруженным файлам на всех ваших устройствах Apple, если вы подписаны с одним идентификатором Apple.
Если вы хотите изменить, где сохраняются ваши загрузки, вы можете сделать это в настройках сафари.
Чтобы получить доступ к настройкам сафари, перейдите в настройки> Safari.
В разделе «Общее» вы увидите опцию загрузки. Здесь вы можете сохранить свои загрузки на iCloud Drive, на моем iPhone или в другом месте.
Если вы решите сохранить свои загрузки на моем iPhone, они будут храниться локально на вашем устройстве.
Это может быть полезно, если вы хотите держать определенные файлы отдельными от вашего хранилища iCloud.
Тем не менее, имейте в виду, что локальное хранилище ограничено, поэтому вам может потребоваться периодически удалять старые файлы, чтобы освободить место.
Таким образом, Safari позволяет легко загружать файлы на вашем iPad.
Вы можете просмотреть свои загруженные файлы в приложении Safari или в приложении Files, и вы можете сохранить их на Drive Icloud или на моем iPhone.
С этими параметрами вы можете легко управлять своими загрузками и получить доступ к ним всякий раз, когда они вам нужны.
Используя почту
Если вы получили электронное письмо с вложением на iPad, вы можете просмотреть и загрузить его непосредственно из приложения Mail. Вот как:
- .
- Нажмите на вложение, чтобы открыть его.
- .
- Чтобы сохранить вложение, нажмите и удерживайте его, пока не появится меню.
- Нажмите «Сохранить вложение», чтобы сохранить его на iPad.
Сохранение вложений на icloud Drive
- .
- .
- .
- Нажмите «Поделиться», а затем выберите «Сохранить в файлы.
- Выберите папку, к которой вы хотите сохранить вложение, или создать новую папку.
- Нажмите «Сохранить», чтобы сохранить вложение к своему дисков iCloud.
Обратите внимание, что вы также можете сохранить вложения в другие услуги облачного хранения, такие как Google Drive или Dropbox, если они установлены на iPad.
В целом, почтовое приложение на вашем iPad позволяет легко просматривать и загружать вложения.
.
Ключевые выводы
Теперь, когда вы знаете, где найти загрузки на вашем iPad, вот несколько ключевых блюд, которые следует иметь в виду:
- Приложение Files – это центральный центр для всех ваших загрузок на iPad. Вы можете получить к нему доступ, пройдя вниз по центру домашнего экрана и выполнив поиск приложения Files или, открыв его из библиотеки приложений.
- .
- Вы также можете сохранить файлы в другие папки на дискоте iCloud или на iPad, нажав кнопку больше (три точки) и выбрав добавление в диск iCloud или добавить в файлы.
- Если вы хотите удалить загруженный файл, просто нажмите и удерживайте его, пока не появится всплывающее меню, затем выберите Delete.
- Вы также можете управлять своими загрузками из других приложений, таких как фотографии и Apple Music. Например, чтобы удалить загруженную фотографию, откройте приложение Photos, выберите фотографию, нажмите значок мусора, а затем выберите «Удалить фото».
- Если вы хотите загрузить файл из Интернета, вы можете сделать это, используя Safari или другой веб -браузер. .
- Имейте в виду, что некоторые типы файлов, такие как определенные видеоформаты, могут потребовать от стороннего приложения для воспроизведения или открытия на вашем iPad.
Следуя этим советам и хитростям, вы можете легко найти, управлять и организовать все свои загрузки на своем iPad.





